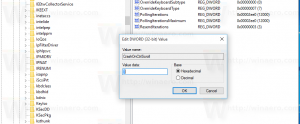Sincronizați fișierele în Servieta Windows fără erori
Servieta Windows rămâne o modalitate ușoară de sincronizare locală a fișierelor între hard disk-ul computerului sau unitatea SSD și stocarea detașabilă, cum ar fi unitatea flash USB sau stocarea microSD/MMC. Poate fi folosit și pentru a sincroniza manual un folder din rețea. Chiar dacă a fost eliminat în Windows 8, poate fi restaurat folosind o modificare a registrului. Servieta nu oferă opțiuni de sincronizare sofisticate precum instrumentele avansate, cum ar fi SyncToy de la Microsoft etc. și nici nu are nicio integrare cu serviciile de stocare online. Dar pentru sarcina de bază de a menține două foldere sincronizate, este încă un instrument la îndemână. Din păcate, Windows Vista a spart unele funcționalități Briefcase. Din fericire, Servieta poate fi folosită fără erori dacă urmați acest truc.
Publicitate
Motivul pentru care de cele mai multe ori Servieta nu poate sincroniza corect fișierele atunci când selectați un fișier din interior și faceți clic pe „Actualizați” sau „Actualizați tot” deoarece Microsoft nu l-a actualizat pentru contul de utilizator Control. Dacă folderul în care se află Servieta este protejat de UAC, acesta nu va putea sincroniza acele fișiere. Spre deosebire de operațiunile obișnuite de copiere din Explorer, care se ridică ca administrator atunci când nu există suficiente permisiuni, procesul de sincronizare Briefcase eșuează în mod silențios.
Soluția simplă pentru aceasta este să deschideți Servieta ca administrator și apoi ar trebui să sincronizeze toate fișierele corect, atâta timp cât ambele locații sunt inscriptibile, disponibile în momentul sincronizării și au NTFS corect permisiuni.
- Deschideți o fereastră Explorer ca administrator. Am acoperit în trecut cum se deschide Explorer ca administrator. Microsoft a dezactivat acest lucru în mod implicit, așa că, chiar dacă încercați să îl deschideți ca administrator, se va lansa neelevat. Trebuie să redenumiți sau să ștergeți valoarea de registru „RunAs” la HKEY_CLASSES_ROOT\AppID\{CDCBCFCA-3CDC-436f-A4E2-0E02075250C2} după preluarea proprietății acelei chei de registry și acordarea permisiunilor de administrator, așa cum este explicat în detaliu în linkul de mai sus articol. După aceea, deschideți o fereastră Explorer ca administrator.
- Din acea fereastră de Explorer ridicată, accesați calea folderului în care se află Servieta și deschideți Servieta cu care doriți să lucrați.
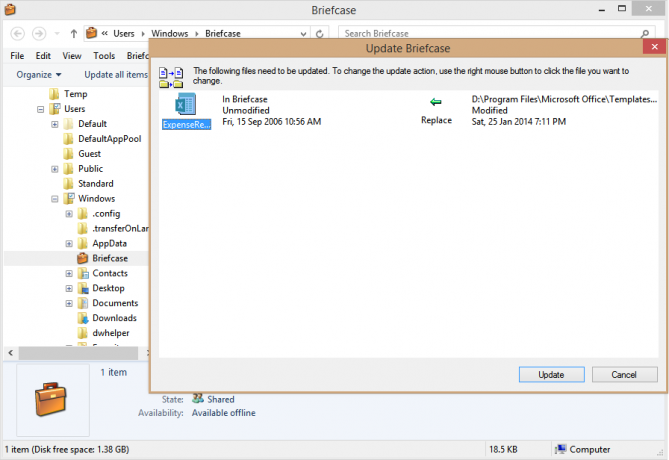
- Sincronizați toate fișierele dorite făcând clic pe Actualizare sau Actualizare tot.
- Când ați terminat, închideți fereastra Servietă și porniți Managerul de activități.
- Închideți procesul suplimentar Explorer.exe care rulează ca administrator folosind Managerul de activități. Acest lucru este necesar deoarece procesul Explorer.exe pe care îl deschideți ca administrator nu se încheie corect, așa cum am explicat în articolul despre cum să deschideți Explorer ca administrator. Trebuie să vă amintiți să îl opriți de fiecare dată când ridicați Explorer după ce ați terminat de lucrat în acea fereastră Explorer. Poti identificați ce procese rulează ca administrator folosind acest truc. Procesul Explorer.exe care spune „Nepermis” în coloana UAC Virtualization este cel ridicat.
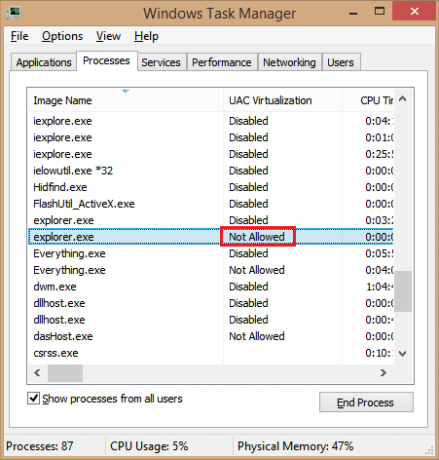
Încheiați procesul de administrare Explorer.exe afișând „Nepermis” pentru coloana Virtualizare UAC
Asta e. Deci, practic, truc este să deschideți Servieta într-o fereastră admin Explorer înainte de sincronizare și nu uitați să închideți procesul admin Explorer.exe. Acest lucru funcționează pentru mine fără probleme. Vă rugăm să împărtășiți în comentarii dacă v-a ajutat să scăpați de erorile de sincronizare din Servietă.