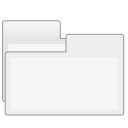Schimbați tipul de locație în rețea (publică sau privată) în Windows 10
Interfața de utilizare pentru setări Windows 10 și meniul derulant pentru rețea sunt complet diferite de Windows 7 și Windows 8.1. Opțiunile au fost mutate și nu este clar cum să schimbi tipul de rețea - privat sau public. Aș dori să vă împărtășesc cum puteți schimba tipul de locație în rețea în Windows 10.
Publicitate
Când vă conectați la contul dvs. pentru prima dată, Windows 10 vă întreabă la ce tip de rețea vă conectați: Acasă sau Publică.

Dacă alegi da, sistemul de operare îl va configura ca o rețea privată și va activa descoperirea rețelei. Pentru o rețea publică, descoperirea și accesul vor fi limitate. Dacă trebuie să accesați computerul de la un computer la distanță sau să răsfoiți computerele și dispozitivele din rețeaua locală, trebuie să îl setați la Acasă (Privat).
Dacă decideți ulterior să schimbați tipul de acces al rețelei la care sunteți conectat, este posibil să nu găsiți setările pe care să le schimbați!
Există două moduri de a schimbați tipul de rețea în Windows 10.
Metoda unu. Schimbați tipul de acces la rețea prin aplicația Setări
- Deschideți aplicația Setări.
- Faceți clic pe pictograma Rețea și Internet.

- În funcție de modul în care sunteți conectat la rețea, trebuie să faceți clic pe subcategoria corespunzătoare din stânga. Dacă utilizați o conexiune prin cablu, faceți clic pe Ethernet. Dacă utilizați o conexiune fără fir, faceți clic pe Wi-Fi.

- Faceți clic pe numele conexiunii din dreapta. În cazul meu, se numește doar „Ethernet”:

- Pe pagina următoare, porniți comutatorul Găsiți dispozitive și conținut pentru a face această legătură Privat. Dacă dezactivați acest comutator, aceasta va face rețea Public.

Asta e. Este destul de ușor, nu-i așa? Acesta este tot ce trebuie să știți în aplicația Setări pentru a schimba tipul de locație în rețea.
Metoda a doua. Schimbați tipul de acces la rețea prin editarea Registrului
Puteți modifica profilul de rețea în Windows 10 folosind o modificare a registrului. După ce urmați pașii descriși mai jos, puteți schimba cu ușurință tip de locație în rețea de la Public la Privat si invers.
- Deschis Editorul Registrului.
- Accesați următoarea cheie de registry:
HKEY_LOCAL_MACHINE\SOFTWARE\Microsoft\Windows NT\CurrentVersion\NetworkList\Profiles
Sfat: Vezi cum să săriți la cheia de registry dorită cu un singur clic.
- Veți vedea acolo unul sau mai multe GUID-uri, fiecare dintre ele reprezentând o rețea la care sunteți conectat. Vedeți următoarea imagine pentru a înțelege cum funcționează:

- Accesați subcheia GUID care se potrivește conexiunii dvs. actuale de rețea.
- Creați o nouă valoare DWORD acolo, numită Categorie. Este posibil să aveți deja o astfel de valoare, așa că va trebui doar să o modificați.
- Setați parametrul Categorie la una dintre următoarele valori:
0 - înseamnă că rețeaua dvs. este publică.
1 - înseamnă că rețeaua dvs. este privată. - Creați o nouă valoare DWORD numită CategoryType dacă nu există și setați valoarea acesteia la 0:

- Reporniți computerul.
După repornire, deschideți Centrul de rețea și partajare și verificați starea rețelei. Ar trebui să reflecte modificările pe care le-ați făcut. De exemplu, am setat Rețeaua mea la Privat folosind următoarele valori:
Categorie = 1. CategoryType = 0.
 În cele din urmă, puteți utiliza PowerShell pentru a schimba tipul de locație în rețea de la Privat la Public și invers. Vedea Schimbați tipul locației rețelei cu PowerShell în Windows 10.
În cele din urmă, puteți utiliza PowerShell pentru a schimba tipul de locație în rețea de la Privat la Public și invers. Vedea Schimbați tipul locației rețelei cu PowerShell în Windows 10.
Asta e. Simțiți-vă liber să vă postați gândurile, întrebările și sugestiile în comentarii.