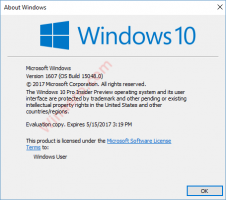Cum să deschideți terminalul Windows ca administrator în Windows 11 (elevat)
În această postare, vom analiza diferite metode pe care le puteți utiliza pentru a deschide Windows Terminal ca administrator în Windows 11. Deschiderea unui terminal Windows elevat vă va permite să efectuați sarcini administrative și de întreținere care nu sunt accesibile dintr-o instanță obișnuită a aplicației cu permisiuni implicite.
Windows 11 include o nouă aplicație denumită implicit Terminal Windows. Unifică PowerShell, WSL și clasicul Command Prompt într-o singură consolă elegantă și flexibilă. Suportă file, astfel încât să puteți lucra simultan cu oricare dintre shell-urile disponibile.
Terminalul Windows este foarte personalizabil. Acceptă profiluri, astfel încât să puteți avea un shell personalizabil adaptat fluxului dvs. de lucru personal. De asemenea, are o grămadă de taste rapide pentru a vă economisi timp, care pot fi, de asemenea, modificări după gustul dvs.
În afară de funcționalitatea sa puternică, aplicația are un aspect cool și elegant. Acceptă emoji, imagini de fundal (inclusiv gif-uri animate) și vine cu randarea textului accelerată hardware.
În acest articol, vom analiza diferite metode de deschidere a Elevated Windows Terminal ca administrator.
Windows 11: deschideți terminalul Windows ca administrator (elevat)
Iată cum puteți deschide Windows Terminal ca administrator în Windows 11. Vom trece în revistă mai multe metode de lansare ridicată. Puteți utiliza meniul Start, Căutare, dialogul Run, aplicația Task Manager și Victorie + X meniul.
Din meniul Start
- Faceți clic pe start butonul, care este pictograma cea mai din stânga din centrul barei de activități. Poti de asemenea dezactivați bara de activități centrată în Windows 11.
- Faceți clic pe Toate aplicațiile articol.
- Derulați în jos lista și găsiți Terminal Windows intrare, dar nu faceți clic pe ea. Poti de asemenea găsiți aplicații prin scrisoare în Windows 11 folosind navigarea alfabetică.
- Apăsați și mențineți apăsat Ctrl + Schimb tastele de pe tastatură și acum faceți clic pe Terminal Windows.
- Confirmați solicitarea UAC. Aveți un terminal Windows ridicat care rulează.
Din Windows Search
- presa Victorie + S pentru a deschide panoul de căutare sau faceți clic pe Căutare pictograma din bara de activități.
- Tip terminal Windows.
- În rezultatele căutării, faceți clic pe chevronul săgeții în jos pentru a vedea toate opțiunile disponibile.
- Selectați Rulat ca administrator.
Sfat: De asemenea, puteți tasta direct terminal Windows în caseta de căutare din meniul Start. Acest lucru va face truc și veți putea deschide Windows Terminal ca administrator în Windows 11.
Deschideți Elevated Windows Terminal din Run
- Apăsați tastele Win + R pentru a deschide caseta de dialog Run.
- Tip
wt.exeîn câmpul text Run. - presa Ctrl + Schimb + introduce și confirmați promptul UAC.
Acesta este modul în care deschideți Windows Terminal ca administrator folosind opțiunea Run.
Deschideți Windows Terminal ca administrator din Task Manager
- Deschide Gestionar de sarcini aplicația.
- Din meniu, selectați File > Run new task.
- Introduceți
greutatecomanda din caseta de dialog Run new task. - Acum, porniți Creați această sarcină cu privilegii de administrator opțiune.
- Clic Bine pentru a deschide un nou terminal Windows ridicat.
Deschideți Elevated Open Windows Terminal utilizând meniul Win + X
- presa Victorie + X, sau faceți clic dreapta pe start buton. Dacă aveți un computer cu ecran tactil, puteți apăsa lung start buton.
- Selectați Terminal Windows (administrator) din meniu.
- Confirmați solicitarea UAC și ați terminat.
Pe lângă meniul de clic dreapta al butonului Start, puteți adăuga și caracteristica similară la File Explorer. Cu câțiva pași simpli, puteți avea elementul „Terminal Windows ca administrator” disponibil în orice folder. Acest lucru vă va permite să lansați un terminal Windows ridicat chiar în locația curentă a folderului. De asemenea, permite selectarea diferitelor profiluri prin opțiunile de meniu în cascadă în Windows 11.
Adăugați meniul contextual pentru explorarea fișierelor
- Descarca Winaero Tweaker, instalați-l și rulați-l.
- Găsi Terminal Windows opțiunea din stânga.
- Verificați opțiunea Adăugați terminal Windows (administrator) setări.
- În cele din urmă, selectați profilurile pe care doriți să le aveți în meniu.
- Faceți clic dreapta pe orice folder din File Explorer și selectați Afișați mai multe opțiuni.
- Acum, selectați opțiunea Windows Terminal cu o pictogramă de scut.
Dacă nu doriți să utilizați Winaero Tweaker, avem aici fișiere de registru gata de utilizare care sunt disponibile în acest post.