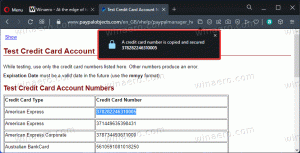Adăugați politica de inactivitate a dispozitivului la Opțiunile de alimentare din Windows 10
Cum să adăugați opțiunea de politică de inactivitate a dispozitivului la Opțiunile de alimentare în Windows 10
În Windows 10, puteți adăuga opțiunea „Politica de inactivitate a dispozitivului” la applet-ul Opțiuni de alimentare din panoul de control clasic. Acesta determină dacă intervalele de inactivitate pentru conservare sau perioadele de inactivitate ale performanței sunt utilizate pentru dispozitivele care sunt integrate cu detectarea inactivă a dispozitivului Windows kernel power manager. Este o opțiune ascunsă care nu este vizibilă implicit.
Publicitate
Optiunea Politica de inactivitate a dispozitivului este disponibil în Windows Vista cu Service Pack 1 (SP1), Windows Server 2008 R2 și versiuni ulterioare de Windows.

Puteți să îl adăugați sau să îl eliminați din Opțiuni de alimentare folosind fie o modificare a registrului, fie powercfg. În acest articol, vom elimina ambele metode.
Pentru a adăuga o politică de inactivitate a dispozitivului la Opțiunile de alimentare din Windows 10,
- Deschide o prompt de comandă ridicat.
- Adăugați Tastați sau copiați și lipiți următoarea comandă:
powercfg -atribute 4faab71a-92e5-4726-b531-224559672d19 -ATTRIB_HIDE.
- The Politica de inactivitate a dispozitivului opțiunea este acum disponibilă în Applet Opțiuni de alimentare.
- Pentru a anula modificarea, utilizați următoarea comandă:
powercfg -atribute 4faab71a-92e5-4726-b531-224559672d19 +ATTRIB_HIDE.
Esti gata. Vedeți următoarele capturi de ecran.
Politica de inactivitate a dispozitivului este ascunsă (implicit).
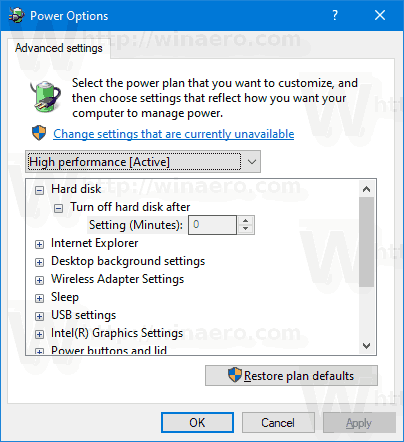
Politica de inactivitate a dispozitivului a fost adăugată la Opțiuni de alimentare.

Alternativ, puteți aplica o modificare a registrului.
Adăugați Politica de inactivitate a dispozitivului la Opțiunile de alimentare din Registry
- Deschideți Registry Editor.
- Accesați următoarea cheie:
HKEY_LOCAL_MACHINE\SYSTEM\CurrentControlSet\Control\Power\PowerSettings\4faab71a-92e5-4726-b531-224559672d19
Sfat: Poți accesați orice cheie de registry dorită cu un singur clic.
- În panoul din dreapta, modificați Atribute Valoare DWORD pe 32 de biți de la 1 la 0. Vedeți următoarea captură de ecran:
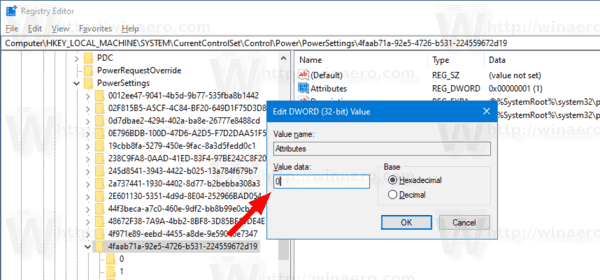
- Odată ce faceți aceste modificări, „Politica de inactivitate a dispozitivului” va apărea în Opțiuni de alimentare.
Esti gata!
Notă: pentru a elimina opțiunea pe care ați adăugat-o, setați valoarea datelor pentru Atribute înapoi la 0.
Sfat: poți deschideți setările avansate ale unui plan de alimentare direct în Windows 10.
Pentru a economisi timp, puteți descărca aceste fișiere Registry gata de utilizare:
Descărcați fișierele de registru
Asta e.