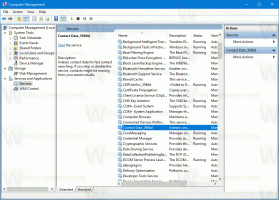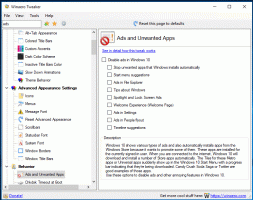Schimbați adresa MAC a plăcii de rețea în Windows 10

Fiecare adaptor de rețea pe care l-ați instalat pe computer, laptop sau tabletă are o adresă fizică numită „adresă MAC”. Adresa MAC este un identificator unic atribuit fiecărei interfețe de rețea pentru comunicarea pe segmentul fizic al rețelei. Există o serie de situații în care trebuie să schimbați adresa MAC a plăcii de rețea în Windows 10. Să vedem cum se poate face.
În primul rând, poate doriți să știți adresa dvs. MAC actuală. Acest lucru se poate face rapid după cum urmează:
- Deschide a instanță nouă de prompt de comandă.
- Introduceți următoarele:
ipconfig /all
- În rezultat, vedeți valoarea Adresă fizică:
Poate doriți să-l schimbați pentru a diagnostica problemele de rețea. De asemenea, adresa MAC poate fi folosită pentru a vă urmări locația dacă aveți Wi-Fi activat pe dispozitiv. Acestea sunt două motive comune pentru care ați putea dori să-l schimbați.
Iată cum se poate face.
În primul rând, ar trebui să verificați proprietățile plăcii de rețea în Manager dispozitive. Unele adaptoare de rețea vin cu o opțiune specială de adresă MAC în interfața cu utilizatorul din Device Manager pentru a o modifica.
- presa Victorie + X tastele de comandă rapidă împreună sau faceți clic dreapta pe butonul Start pentru deschide meniul său contextual.
- Selectați elementul Manager dispozitive:
- Navigați la Adaptoare de rețea și găsiți adaptorul dvs. acolo. Faceți dublu clic pe el pentru a-i deschide proprietățile:
- Comutați la fila Avansat. Acolo, căutați un parametru numit „Adresă de rețea” sau „Adresă MAC” sau „Adresă fizică”. Dacă adaptorul dvs. acceptă această caracteristică, ar trebui să obțineți ceva de genul acesta:
Acolo, puteți specifica o nouă valoare a adresei MAC.
Dacă adaptorul dvs. nu acceptă această caracteristică, puteți încerca să o schimbați cu o modificare a registrului.
- Deschideți Registry Editor.
- Accesați următoarea cheie de registry:
HKEY_LOCAL_MACHINE\SYSTEM\CurrentControlSet\Control\Class\{4D36E972-E325-11CE-BFC1-08002bE10318}Sfat: Poți accesați orice cheie de registry dorită cu un singur clic.
- Aici, căutați subcheile numite 0000, 0001, 000x. Acestea reprezintă adaptoarele de rețea instalate pe dispozitivul dvs. Verificați parametrul numit „DriverDesc” sub fiecare subcheie pentru a găsi adaptorul potrivit:
- Acum, căutați parametrul numit „NetworkAddress”. Ar trebui să fie o valoare șir. Dacă există, Windows va folosi datele sale de valoare în loc de adresa MAC codificată în hardware.
Dacă parametrul nu există, îl puteți crea singur și îi puteți seta valoarea la noua adresă MAC. Voi folosi această valoare: „002408B2A2D2”. - Acum, deconectați adaptorul de la rețea. Accesați Panoul de control\Rețea și Internet\Centrul de rețea și partajare:
- În stânga, faceți clic pe Modificați setările adaptorului:
- În fereastra recent deschisă Conexiuni de rețea, faceți clic dreapta pe adaptor și selectați „Dezactivați” în meniul contextual:
- Acum, faceți clic dreapta pe adaptor și activați-l din meniul contextual:
Asta e.