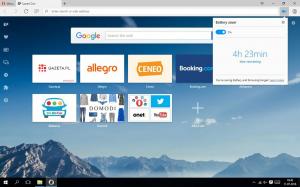Cum să vedeți numele și valorile variabilelor de mediu în Windows 10
Variabilele de mediu dintr-un sistem de operare sunt valori care conțin informații despre mediul de sistem și despre utilizatorul conectat în prezent. Au existat și în sistemele de operare înainte de Windows, cum ar fi MS-DOS. Aplicațiile sau serviciile pot folosi informațiile definite de variabilele de mediu pentru a determina diverse lucruri despre sistemul de operare, de exemplu, pentru detectați numărul de procese, numele utilizatorului conectat în prezent, calea folderului către profilul utilizatorului curent sau fișierele temporare director. În acest articol, vom vedea cum să vedem variabilele de mediu definite în Windows 10 și valorile acestora pentru utilizatorul curent și variabilele de sistem.
Publicitate
Windows 10 are mai multe tipuri de variabile de mediu: variabile utilizator, variabile de sistem, variabile de proces și variabile volatile. Variabilele de mediu ale utilizatorului sunt accesibile tuturor aplicațiilor care rulează în contextul utilizatorului curent, variabilele de mediu ale sistemului se aplică tuturor utilizatorilor și proceselor de pe computer; variabilele de proces sunt aplicabile numai unui anumit proces, iar variabilele volatile sunt cele care există numai pentru sesiunea curentă de conectare. Cele mai interesante dintre acestea sunt variabilele utilizator, de sistem și de proces, deoarece le putem modifica.
Cum să vizualizați variabilele de mediu ale utilizatorului și ale sistemului și valorile acestora
Cel mai simplu mod de a vizualiza variabilele utilizatorului curent este să utilizați Proprietățile sistemului.
- Deschide Panoul de control.
- Navigați la următorul applet:
Panou de control\Sistem și securitate\Sistem

- Faceți clic pe linkul „Setări avansate de sistem” din stânga. În dialogul următor, veți vedea Variabile de mediu... butonul din partea de jos a filei Avansat.
 Apasă-l.
Apasă-l. - The variabile de mediu fereastra va apărea pe ecran.

În tabelul de sus, veți vedea variabilele utilizator, iar lista de jos conține variabile la nivelul întregului sistem.
Aici puteți vizualiza numele și valorile acestora sau chiar să vă creați propriile variabile sau să editați valoarea unei variabile dacă este necesar.
Există mai multe alte moduri de a vedea variabilele de mediu.
Le puteți vedea la cheile de registry corespunzătoare.
- Deschideți Registry Editor.
- Pentru a vedea variabilele utilizatorului, accesați următoarea cheie:
HKEY_CURRENT_USER\Mediu
Bacsis: Cum să săriți la cheia de registry dorită cu un singur clic.

- Pentru a vedea variabilele de sistem, navigați la următoarea cheie:
HKEY_LOCAL_MACHINE\SYSTEM\CurrentControlSet\Control\Session Manager\Environment

Alternativ, puteți vizualiza variabilele de mediu prin linia de comandă. Deschide fereastra promptului de comandă, și tastați următoarea comandă și apoi apăsați Enter:
a stabilit
Comanda set va tipări toate variabilele de mediu disponibile cu valorile lor, direct în ieșirea consolei, astfel încât să le puteți vedea pe toate odată.
Dacă doriți să vedeți valoarea unei anumite variabile, atunci utilizați comanda echo în loc de setată, după cum urmează:
echo %userprofile%
Comanda de mai sus va imprima calea către profilul contului dvs.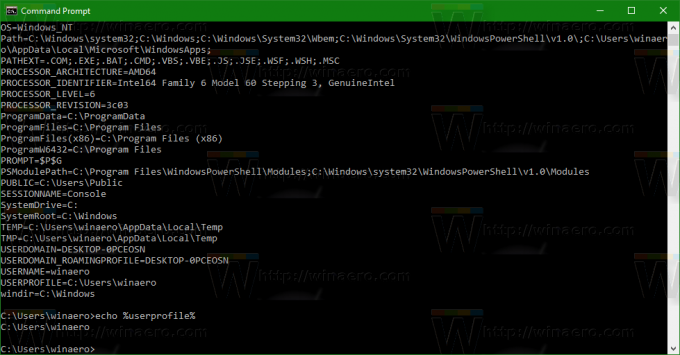
A inlocui profil de utilizator cu numele dorit al variabilei. De exemplu, ecou %computername%. Asta e.
Asta e. Acum cunoașteți toate modalitățile utile de a vedea numele și valorile variabilelor definite în mediul dumneavoastră Windows.