Cum să fixați jocurile pe bara de activități sau pe ecranul Start în Windows 8.1
Cu Windows Vista, Microsoft a introdus folderul Jocuri, care era o locație specială pentru a gestiona jocurile instalate. Acest folder oferă, de asemenea, actualizări ale jocului, statistici, informații despre evaluare, fluxuri RSS și multe altele. Acționează ca un depozit central pentru toate jocurile recunoscute pe care le aveți pe computer. Cu toate acestea, în Windows 8.1, deși acest folder încă funcționează, este ascuns utilizatorului final. În acest articol, vom vedea cum să îl aducem înapoi și să fixați pictograma Jocuri pe bara de activități sau pe ecranul Start.
Publicitate
Pentru a fixa Jocuri pe bara de activități sau pe ecranul Start, trebuie să urmați aceste instrucțiuni simple de mai jos.
Opțiunea unu
- Deschideți caseta de dialog Run cu Câștigă + R tastă rapidă. Sfat: Vezi lista finală a tuturor comenzilor rapide de la tastatură Windows cu tastele Win.
- Introduceți următoarele în caseta Run:
shell: Jocuri
Dosarul Jocuri va fi deschis pe ecran.

- Acum faceți clic dreapta pe pictograma Jocuri din bara de activități și selectați Fixați acest program în bara de activități din meniul contextual. Jocurile vor fi fixate pe bara de activități.

Pentru a fixa folderul Jocuri pe ecranul Start, trebuie să faceți următoarele:
- Deschideți din nou caseta de dialog Run și tastați shell: Jocuri în caseta Run.
- Faceți clic dreapta pe Jocuri pictograma de pe bara de activități.
- Apăsați și mențineți apăsată tasta SHIFT de pe tastatură și faceți clic dreapta pe Jocuri element din meniul contextual al barei de activități.
- Acum eliberați tasta SHIFT și selectați „Pin to Start”, după cum se arată mai jos:
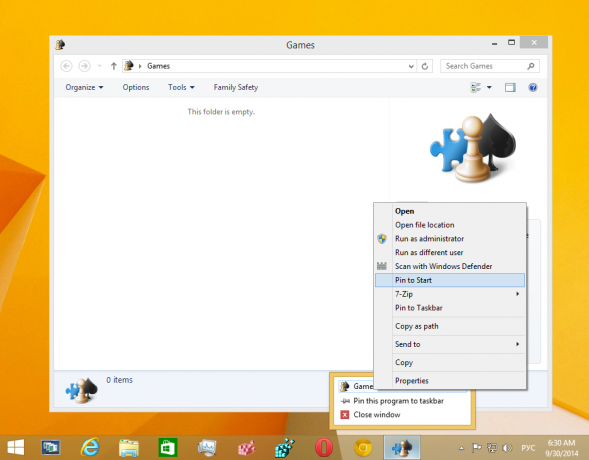
Jocurile vor fi fixate pe ecranul Start - Descărcați Winaero's Fixați la 8 aplicația. Utilizatorii Windows 7 pot descărca Taskbar Pinner în loc de Pin to 8.

- Rulați EXE corect pentru platforma dvs., adică pe 64 de biți sau 32 de biți.
- Clic Fixați un articol special în Pin la 8. În fereastra care apare, alegeți elementul Jocuri pe care doriți să îl fixați.
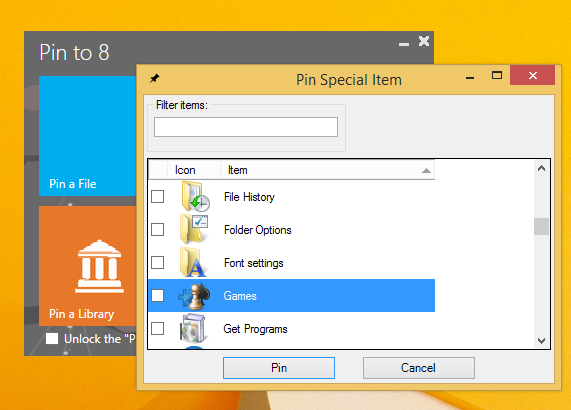
- Faceți clic pe butonul Fixați.
Acest truc folosește caracteristica standard Windows numită „Shell Folder” pentru a deschide direct elementul de care aveți nevoie. Folderele Shell sunt obiecte ActiveX care implementează un folder virtual special sau un applet virtual. În unele cazuri, acestea oferă acces la folderele fizice de pe hard disk sau la funcționalități speciale ale sistemului de operare, cum ar fi „Afișare desktop” sau Comutator Alt+Tab. Puteți accesa un obiect ActiveX prin comenzile shell{GUID} din dialogul „Run”. Pentru o listă completă a GUID-urilor, consultați cea mai cuprinzătoare listă de locații shell din Windows 8. Unele dintre aceste GUI-uri au alias-uri care pot fi citite, care sunt numite „comenzi shell”. Am împărtășit lista completă a comenzilor shell mai devreme, verifică.
Varianta a doua
Fixarea la 8 vă poate economisi mult timp și efort dacă trebuie să fixați o locație Windows direct în bara de activități sau în ecranul Start. Din păcate, cu Windows 8.1, Microsoft a restricționat accesul la comanda de meniu „Pin to Start Screen” pentru aplicațiile terțe. Cu toate acestea, Pin To 8 vă permite să deblocați capacitatea nativă de fixare a ecranului Start pentru toate fișierele cu un singur clic. Dacă ești interesat să știi cum funcționează, vezi Cum să adăugați elementul de meniu „Pin to Start Screen” la toate fișierele din Windows 8.1.
Asta e.


