Dezactivați caracteristica Aero Snap în Windows 10
Windows 10 vă permite să controlați mai bine dimensiunea și poziționarea ferestrelor deschise trăgându-le până la marginea ecranului. Dacă trageți o fereastră folosind bara de titlu până la marginea de sus a ecranului, aceasta va fi maximizată. Cu indicatorul mouse-ului atingând marginile din stânga sau din dreapta ale ecranului când trageți o fereastră, aceasta va fi fixată în partea stângă sau în dreapta ecranului. Cu toate acestea, acest lucru poate declanșa redimensionarea sau repoziționarea accidentală a ferestrei. Dacă nu vă place această funcție de snapping a managerului de ferestre, este posibil să doriți să o dezactivați complet.
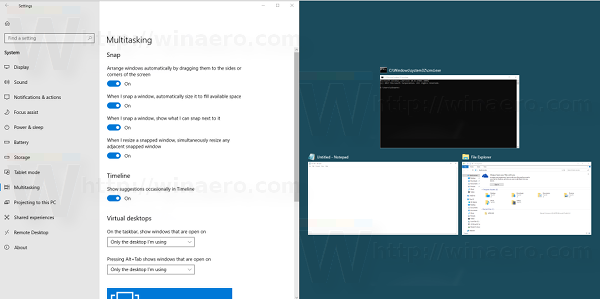
Caracteristica Aero Snap poate fi dezactivată prin setările Acces facil din Panoul de control. Mulți utilizatori nu sunt conștienți de această setare, deoarece interfața de utilizare a Centrului de ușurință de acces nu este ușor. În versiunile recente ale Windows 10, puteți utiliza aplicația Setări în loc de panoul de control clasic. Vom revizui ambele metode.
Publicitate
Pentru a dezactiva Aero Snap în Windows 10, urmează următoarele instrucțiuni.
- Deschis Setări.
- Accesați Sistem -> Multitasking.
- În dreapta, dezactivați opțiunea Aranjați ferestrele automat trăgându-le în părțile laterale sau în colțurile ecranului.

- Aceasta va dezactiva funcția Snap.
Esti gata!
Notă: În loc să dezactivați complet caracteristica Snap, puteți personaliza opțiunile Aero Snap folosind opțiunile:
- Când fac mai multe ferestre, ajustez automat dimensiunea ferestrelor (Snap Fill).
- Când fac clic pe o fereastră, arătați ce pot să adaugă lângă ea (Snap Assist).
- Când redimensionez o fereastră snapped, redimensionez simultan orice fereastră snapped adiacentă.
Aceste opțiuni pot fi modificate în Setări atunci când funcția Snap este activată.
Dezactivați Aero Snap cu panoul de control în Windows 10
- Deschis Panou de control.
- Mergeți pe următoarea cale:
Panou de control\Ușurință de acces\Ease of Access Center\Fă mouse-ul mai ușor de utilizat
- Derulați până în partea de jos a acestei pagini. Acolo, veți găsi o opțiune numită „Preveniți aranjarea automată a ferestrelor atunci când sunt mutate la marginea ecranului”.
 Porniți-l și faceți clic pe Aplicare. Imediat, Aero Snap va fi dezactivat.
Porniți-l și faceți clic pe Aplicare. Imediat, Aero Snap va fi dezactivat.
Același lucru se poate face folosind Winaero Tweaker. Accesați Comportament -> Dezactivați Aero Snap:
Utilizați această opțiune pentru a evita editarea Registrului.
Asta e. Puteți reactiva întotdeauna caracteristica Aero Snap debifând caseta de selectare menționată mai sus. După părerea mea, Microsoft ar fi trebuit să le permită utilizatorilor să țină apăsată o tastă modificatoare, cum ar fi Ctrl, Alt sau Shift, în timp ce trag pentru a redimensiona sau repoziționa fereastra. În acest fel, redimensionarea sau repoziționarea accidentală ar fi putut fi evitată în timp ce utilizatorul muta sau redimensiona fereastra.

