Cum să faceți backup pentru folderele cu acces rapid în Windows 10
Iată cum să faceți copii de rezervă ale folderelor cu acces rapid în Windows 10 și să le restaurați mai târziu. Locația de acces rapid este o opțiune nouă în File Explorer din Windows 10. Se deschide implicit în acel folder. Colectează fișiere recente și foldere vizitate frecvent, astfel încât să le puteți accesa rapid cu câteva clicuri. De asemenea, puteți fixa manual folderele preferate în acea locație.
Publicitate
Acces rapid afișează întotdeauna aceste locații fixate, indiferent de cât de rar le vizitați. De fapt, Foldere frecvente este o vedere suplimentară a ceea ce arăta File Explorer în listele de salt în Windows 7 și Windows 8.
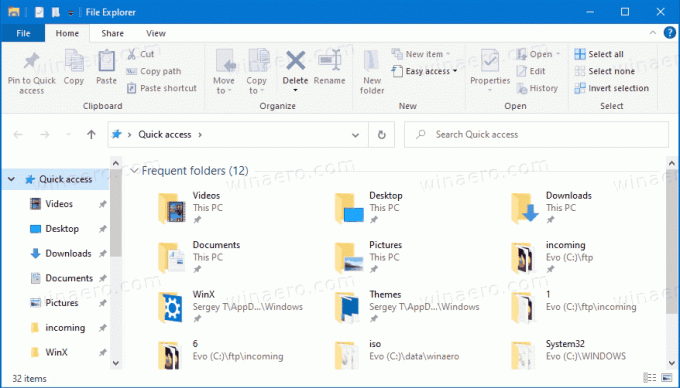
Dosarele fixate vor apărea vizibile în secțiunea Foldere frecvente din folderul Acces rapid din File Explorer. De asemenea, acestea vor fi vizibile sub pictograma Acces rapid din panoul de navigare din partea stângă a File Explorer. În plus, aceste foldere vor fi fixate în lista de acces a pictogramei File Explorer din bara de activități și meniul Start.
Această postare vă va arăta cum să faceți backup și să restaurați folderele cu acces rapid în Windows 10.
Cum să faceți backup pentru folderele cu acces rapid în Windows 10
- Deschideți File Explorer.
- Faceți clic în bara de adrese sau apăsați Ctrl + L și introduceți următoarele în bara de adrese:
%AppData%\Microsoft\Windows\Recent\AutomaticDestinations.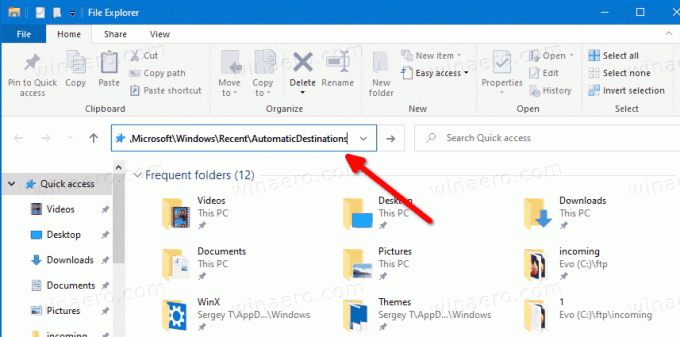
- Copiați toate fișierele pe care le vedeți într-un alt folder în care intenționați să stocați backup-ul.
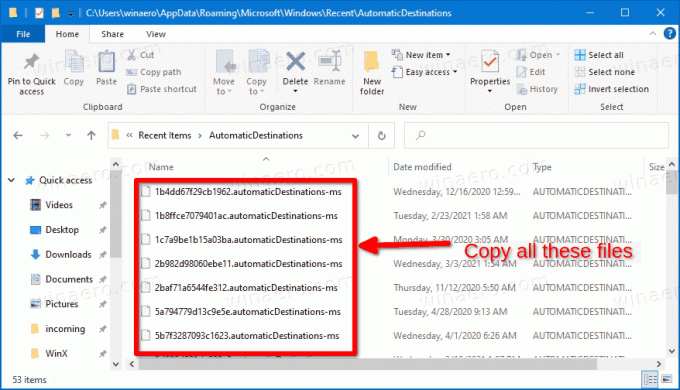
- Acum puteți închide aplicația File Explorer.
Esti gata.
Sfat: Locația menționată conține o mulțime de automatDestinations-ms fișiere. Unul dintre fișiere, numit f01b4d95cf55d32a.automaticDestinations-ms, conține dosare pe care le-ați fixat la Acces rapid. Dacă doriți să faceți copii de rezervă numai pentru folderele fixate, puteți copia numai acel fișier.
Cum să restaurați folderele cu acces rapid
- Deschideți File Explorer.
- Navigați la următorul folder
%AppData%\Microsoft\Windows\Recent\AutomaticDestinations(inserați această locație în bara de adrese). - Copiați și inserați fișierele pentru care s-a făcut backup anterior în folderul AutomaticDestinations pe care l-ați deschis.
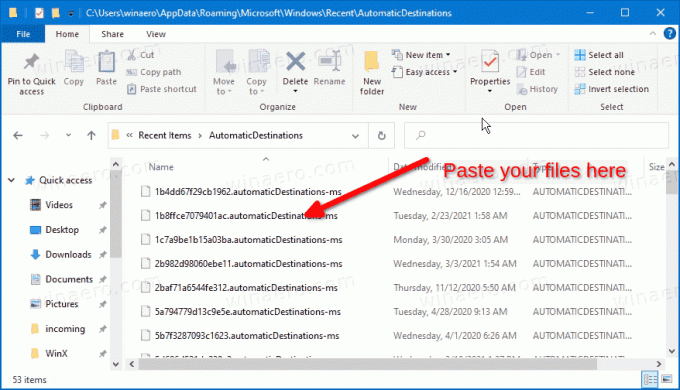
- Închideți toate ferestrele File Explorer.
- Deschideți o nouă fereastră Explorer pentru a vedea modificarea.
Esti gata.
Acum verifică cum să Redenumiți folderele fixate cu acces rapid în Windows 10.
Asta e.



