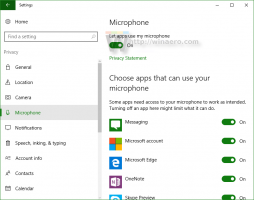Dezactivați sincronizarea clipboard-ului pe dispozitive în Windows 10
Cum să dezactivați sincronizarea clipboard-ului pe dispozitive în Windows 10 cu politica de grup
Build-urile recente ale Windows 10 vin cu o nouă caracteristică Clipboard History. Implementează un clipboard alimentat de cloud, care permite sincronizarea conținutului clipboard-ului și istoricul acestuia pe dispozitivele pe care le utilizați cu contul Microsoft. Administratorii de sistem și utilizatorii care nu găsesc nicio utilitate pentru caracteristica Clipboard Sync Across Devices pot dori să forțeze dezactivarea acesteia. Iată cum.
Funcția Cloud Clipboard este denumită oficial Istoricul clipboard-ului. Este alimentat de infrastructura cloud a Microsoft și utilizează aceleași tehnologii care au făcut posibil acest lucru aveți preferințele sincronizate pe dispozitivele dvs. și fișierele dvs. sunt disponibile peste tot cu OneDrive. Compania îl descrie după cum urmează.
Copiați lipiți – este ceva ce facem cu toții, probabil de mai multe ori pe zi. Dar ce faci dacă trebuie să copiezi aceleași câteva lucruri din nou și din nou? Cum copiezi conținutul de pe dispozitivele tale? Astăzi abordăm acest lucru și ducem clipboard-ul la următorul nivel - pur și simplu apăsați WIN+V și vi se va prezenta noua noastră experiență clipboard!
Nu numai că poți insera din istoricul clipboard-ului, dar poți și fixa elementele pe care le folosești tot timpul. Acest istoric este parcurs folosind aceeași tehnologie care alimentează Timeline și Seturi, ceea ce înseamnă că vă puteți accesa clipboard-ul pe orice computer cu această versiune de Windows sau o versiune ulterioară.
În momentul scrierii acestui articol, textul în roaming din clipboard este acceptat numai pentru conținutul clipboard-ului mai mic de 100 kb. În prezent, istoricul clipboard acceptă text simplu, HTML și imagini mai mici de 4 MB. Dimensiunea suportată a imaginii a fost mărită de la 1 MB la 4 MB în Windows 10 build 18234 pentru a gestiona capturile de ecran de pe ecranele cu DPI ridicat.
Dacă trebuie să aplicați o restricție și să dezactivați Sincronizarea Clipboard-ului pe dispozitive, Windows 10 vă oferă cel puțin două metode, o opțiune de politică de grup și o modificare a registrului politicii de grup. Prima metodă poate fi utilizată în edițiile de Windows 10 care vin cu aplicația Local Group Policy Editor. Dacă rulați Windows 10 Pro, Enterprise sau Education ediție, apoi aplicația Local Group Policy Editor este disponibilă în SO din cutie. Utilizatorii Windows 10 Home pot aplica o modificare a registrului. Să trecem în revistă aceste metode.
Pentru a dezactiva sincronizarea clipboard-ului pe dispozitive în Windows 10,
- Deschideți editorul de politici locale de grup aplicație sau lansați-o pentru toți utilizatorii, cu excepția administratorului, sau pentru un anumit utilizator.
- Navigheaza catre Configurare computer > Șabloane administrative > Sistem > Politici OS pe stanga.
- În dreapta, găsiți setarea politicii Permiteți sincronizarea Clipboard-ului între dispozitive.
- Faceți dublu clic pe el și setați politica la Dezactivat.
Esti gata. Opțiunile de sincronizare din clipboard nu sunt dezactivate în Setări.
Sfat: Vezi Cum să resetați toate setările locale ale politicii de grup simultan în Windows 10.
Acum, să vedem cum se poate face același lucru cu o modificare a registrului.
Dezactivați sincronizarea clipboard-ului pe dispozitive în Windows 10 cu o modificare a registrului
- Deschis Editorul Registrului.
- Accesați următoarea cheie de registry:
HKEY_LOCAL_MACHINE\SOFTWARE\Policies\Microsoft\Windows\System
Sfat: Vezi cum să săriți la cheia de registry dorită cu un singur clic. - Dacă nu aveți o astfel de cheie, atunci creați-o.
- Aici, creați o nouă valoare DWORD pe 32 de biți AllowCrossDeviceClipboard. Notă: chiar dacă sunteți rulează Windows pe 64 de biți, mai trebuie să utilizați un DWORD pe 32 de biți ca tip de valoare.
- Lăsați datele de valoare ca 0 pentru a dezactiva caracteristica Clipboard Sync Across Devices.
- Pentru ca modificările efectuate prin modificarea Registrului să aibă efect, poate fi necesar să reporniți Windows 10.
Mai târziu, puteți șterge AllowCrossDeviceClipboard valoare pentru a anula modificarea.
Pentru a economisi timp, puteți descărca următoarele fișiere Registry gata de utilizare:
Descărcați fișierele de registru
Acestea includ și modificarea de anulare.
Sfat: Poți încercați să activați GpEdit.msc în Windows 10 Home.
Articole de interes:
- Cum să vedeți politicile de grup aplicate în Windows 10
- Toate modalitățile de a deschide Editorul de politici de grup local în Windows 10
- Aplicați politica de grup tuturor utilizatorilor, cu excepția administratorului, în Windows 10
- Aplicați politica de grup unui anumit utilizator în Windows 10
- Resetați toate setările locale ale politicii de grup simultan în Windows 10
- Activați Gpedit.msc (Politica de grup) în Windows 10 Home