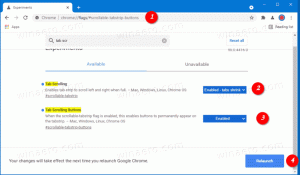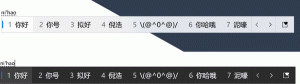Găsiți data de expirare a Windows 10 Insider Preview Build
După cum probabil știți deja, versiunile Windows 10 Insider Preview au o dată de expirare predefinită, cunoscută și sub numele de „bombă cu timp”. Microsoft limitează perioada de timp în care utilizatorul poate folosi o versiune pre-lansare a sistemului de operare pentru a se asigura că Insiders sunt la curent cu cele mai recente funcții și actualizări.
Publicitate
Utilizatorii vor primi un mesaj de avertizare de expirare cu două săptămâni înainte de data de expirare. Notificarea explică faptul că este necesar să actualizați sistemul de operare la cea mai recentă versiune. Arată după cum urmează.
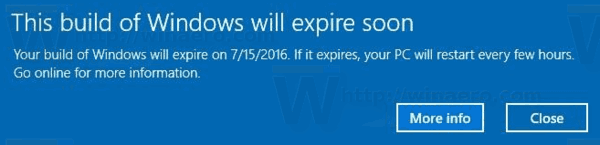
După data de expirare a versiunii, utilizatorului i se va solicita să instaleze o versiune mai nouă.
 Windows va afișa aceste notificări o dată pe zi. În plus, va produce avertismente pentru controlul accesului utilizatorului (UAC). Sistemul de operare va reporni automat în câteva ore. Într-o zi nu va porni, afișând un ecran de recuperare cu mesajul „PC/Dispozitivul dvs. trebuie reparat. O componentă a sistemului de operare a expirat”.
Windows va afișa aceste notificări o dată pe zi. În plus, va produce avertismente pentru controlul accesului utilizatorului (UAC). Sistemul de operare va reporni automat în câteva ore. Într-o zi nu va porni, afișând un ecran de recuperare cu mesajul „PC/Dispozitivul dvs. trebuie reparat. O componentă a sistemului de operare a expirat”.
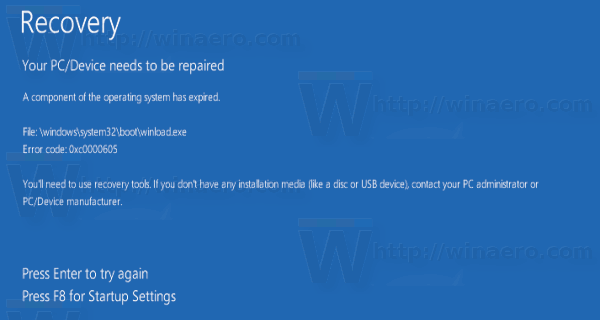
Când se întâmplă acest lucru, trebuie instalare curată cea mai recentă construcție.
Deci, iată cum să găsiți data de expirare a Windows 10 Insider Preview Build instalat.
Pentru a găsi data de expirare a Windows 10 Insider Preview, urmează următoarele instrucțiuni.
- presa Victorie + R tastele împreună de pe tastatură. Va apărea dialogul Run.
- Introduceți următoarele în caseta Run:
învingător
- În caseta de dialog Despre Windows, puteți vedea data de expirare a Windows 10.
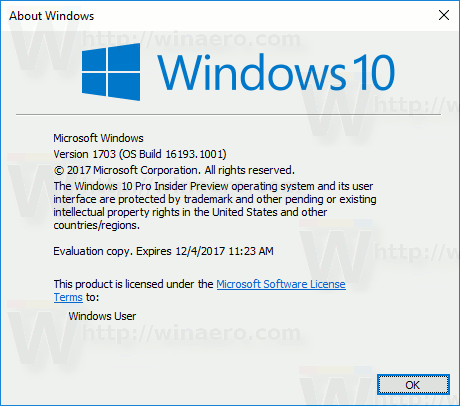
Vedeți valoarea datei de lângă „Copia de evaluare. Declarația expiră.
Sfat: Puteți adăuga Despre Windows comandă în meniul contextual în Windows 10. Acest lucru vă va permite să verificați rapid sistemul de operare instalat versiune, ediție și numărul de construcție.
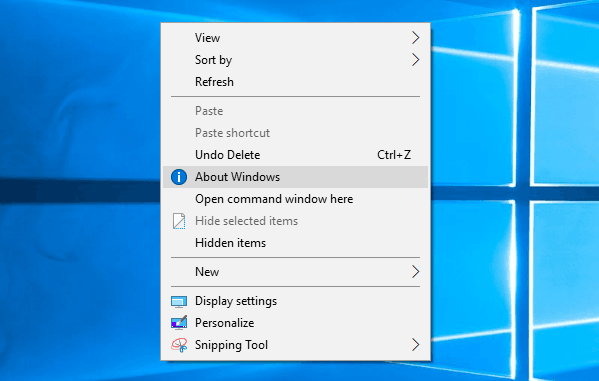
Vezi articolul
Adăugați Despre meniul contextual Windows în Windows 10
Notă: Elementul Despre Windows este o comandă din panglică. În Windows 10 și Windows 8, puteți adăuga orice comandă Ribbon în meniul contextual, după cum urmează.
Cum să adăugați orice comandă Ribbon în meniul de clic dreapta în Windows 10
Asta e.