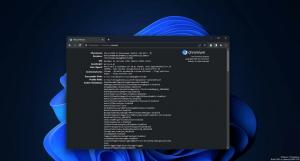Adăugați Disk Cleanup în meniul contextual Drive în Windows 10
Puteți adăuga Disk Cleanup în meniul contextual al unității în Windows 10 pentru a elimina rapid fișierele temporare. Când efectuați sarcini zilnice, computerul dvs. descarcă, creează și utilizează fișiere temporare pentru a menține sistemul și aplicațiile în funcțiune. De cele mai multe ori, Windows 10 scapă de aceste fișiere în timp util. Cu toate acestea, uneori fișierele temporare se blochează și umplu unitatea de sistem. Astfel, aproape fiecare utilizator de Windows 10 știe că este necesar să se efectueze curățări regulate de disc.
Publicitate
Există mai multe moduri de a rula Disk Cleanup în Windows 10. De fapt, în prezent există două utilități pentru a face această treabă. Vechea interfață de utilizare Disk Cleanup este acum depreciată, dar este încă prezentă în sistem. Opțiunea mai nouă este Sensuri de stocare în Setări. Cei care preferă interfețele clasice pentru a gestiona Windows ar putea dori să adauge Disk Cleanup în meniul contextual al unității. Acest lucru va ajuta utilizatorii să acceseze utilitarul mai rapid, cu mai puține clicuri fără a deschide proprietățile unității.

Trebuie să aplicați o mică modificare a registrului pentru a efectua această operațiune simplă. Extinde meniul contextual implicit al unității cu o nouă intrare care lansează utilitarul Disk Cleanup pentru unitatea selectată.
Adăugați Disk Cleanup în meniul contextual Drive
- Descărcați aceasta Arhivă ZIP cu fișiere de registry.
- În interiorul fișierului, veți găsi două fișiere de registry. Extrageți-le în orice folder preferat.
- Deblocați fișierele dacă Windows nu permite extragerea sau lansarea acestora.
- Faceți dublu clic pe Adăugați Cleanup în meniul contextual.reg
- Confirmați modificările din Registrul Windows. Nu este nevoie să reporniți Windows Explorer sau întregul sistem.
Acum puteți face clic dreapta pe orice unitate din sistemul dvs. și puteți selecta Disc Cleanup chiar din meniul contextual.
Eliminați Disk Cleanup din meniul contextual Drive
Puteți elimina Disk Cleanup din meniul contextual Drive într-un mod similar, doar cu un fișier reg diferit. Găsiți fișierele pe care le-ați descărcat anterior și faceți dublu clic pe Eliminați Cleanup din meniul contextual.reg fişier. Confirmați modificările în Registrul Windows și ați terminat.
Să aibă în vedere faptul că Microsoft nu se mai dezvoltă activ utilitarul clasic Disk Cleanup, astfel încât mai bine să învățați cum să îl utilizați pe cel nou în Setările Windows. În plus, spre deosebire de noua interfață de utilizare, vechiul Disk Cleanup nu poate funcționa cu folderul Descărcări pentru a șterge în mod regulat fișierele neutilizate. Este încă capabil și acceptă presetări de curățare, dar toate cele mai interesante caracteristici sunt acum disponibile în Setări Windows.
Cum functioneaza
Într-unul dintre articolele noastre anterioare, am analizat în detaliu cum să adăugați orice comandă Ribbon în meniul contextual în Windows 10. Vedea
Cum să adăugați orice comandă Ribbon în meniul de clic dreapta în Windows 10
Pe scurt, toate comenzile Ribbon sunt stocate sub următoarea cheie de Registry: HKEY_LOCAL_MACHINE\SOFTWARE\Microsoft\Windows\CurrentVersion\Explorer\CommandStore\shell.
Cel mai simplu mod de a adăuga o comandă din lista respectivă în meniul contextual din File Explorer este să exportați comanda dorită și să modificați fișierul *.Reg exportat. Tot ce trebuie să faceți este să schimbați cheia de destinație.
În cazul nostru, avem nevoie de comanda numită „Windows. A curăța".

Fișierul de registry care adaugă comanda Disk Cleanup va arăta după cum urmează:
Windows Registry Editor versiunea 5.00
[HKEY_CLASSES_ROOT\Drive\shell\Windows. A curăța]
"CommandStateSync"=""
„ExplorerCommandHandler”="{9cca66bb-9c78-4e59-a76f-a5e9990b8aa0}"
„Icoană”="%SystemRoot%\\System32\\cleanmgr.exe,-104"
„ImpliedSelectionModel”=dword: 00000001
În codul de mai sus, am înlocuit HKEY_LOCAL_MACHINE\SOFTWARE\Microsoft\Windows\CurrentVersion\Explorer\CommandStore\shell cale cu calea reală a obiectului Drive, care este HKEY_CLASSES_ROOT\Drive\shell astfel încât comenzile apar în meniul contextual al unității.
Asta e.