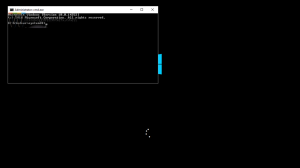Cum să activați modul de contrast ridicat în Windows 10
Windows vine cu o serie de teme care oferă un mod de contrast ridicat. Sunt utile atunci când este greu să citiți textul pe ecran, deoarece aveți nevoie de mai mult contrast de culoare. De asemenea, modul de contrast ridicat este util pentru utilizatorii cu deficiențe de vedere. Să vedem cum să activați modul de contrast ridicat în Windows 10.
Publicitate
Mod contrast ridicat face parte din sistemul Ease of Access din Windows 10. Include multe opțiuni pentru îmbunătățirea gradului de utilizare a sistemului de operare, în special pentru utilizatorii cu diverse probleme de sănătate.
Windows 10 include câteva teme cu contrast ridicat care oferă un aspect diferit sistemului de operare. Următoarea captură de ecran demonstrează una dintre ele:

Există mai multe moduri de a activa/dezactiva temele cu contrast ridicat în Windows 10. Să le revizuim.
Activați modul de contrast ridicat în Windows 10
- Deschis Setări.
- Accesați Ușurința de acces - Contrast ridicat.
- În dreapta, activați opțiunea Activați contrast ridicat situat sub sectiune Utilizați contrast ridicat.

- În lista derulantă Alegeți o temă, puteți selecta următoarele teme: Contrast ridicat #1, Contrast ridicat #2, Negru cu contrast ridicat, Alb cu contrast ridicat. Alegeți o temă care vă place.

Sfat: Există o tastă rapidă în Windows 10 pe care îl puteți folosi pentru a activa rapid Contrast ridicat. Apăsați stânga Schimb + stânga Alt + PrtScn tastele împreună pentru a activa și dezactiva Contrast ridicat.
Activați modul de contrast ridicat cu panoul de control
Aplicația clasică Panoul de control poate fi utilizată pentru a activa sau dezactiva contrastul ridicat. Iată cum se poate face.
- Deschis Panou de control.
- Faceți clic pe Acces ușor.

- În Ease of Access, faceți clic pe Ease of Access Center.

- Apasa pe link Configurați un contrast ridicat.

- Pe pagina următoare, faceți clic pe link Alegeți o temă cu contrast ridicat.

Esti gata.
Sfat: Puteți deschide caseta de dialog clasică a browserului de teme în Window 10 cu următoarea comandă:
shell explorator{ED834ED6-4B5A-4bfe-8F11-A626DCB6A921}
Aceasta va deschide caseta de dialog clasică Personalizare, unde puteți alege oricare dintre temele de contrast ridicat disponibile în Windows 10.
Pentru mai multe detalii, consultați următoarele articole:
- Adăugați meniul desktop de personalizare clasică în Windows 10
- Adăugați personalizare la panoul de control în Windows 10
Asta e.