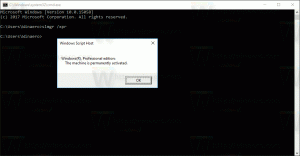Schimbați tastele rapide pentru a comuta aspectul tastaturii în Windows 10
Build-urile recente ale Windows 10 vin cu o nouă pagină „Regiune și limbă” în aplicația Setări. Înlocuiește complet applet-ul clasic „Limbă” al panoului de control, care este eliminat începând cu Windows 10 Build 17063. Noua pagină permite utilizatorilor să schimbe limba de afișare, text-to-speech, recunoașterea vorbirii și opțiunile de scriere de mână. Iată cum să schimbați tastele rapide pentru a schimba aspectul tastaturii în Windows 10, deoarece interfața de utilizare pentru aceasta s-a schimbat.
Dacă ați făcut upgrade la Windows 10 Build 17074, noile sale opțiuni de limbă vă pot părea ciudat. Spre deosebire de versiunile anterioare, nu include interfața de utilizare pentru setările de limbă din Panoul de control. Acum trebuie să utilizați Setări pentru a configura setările de limbă în Windows 10.
În mod implicit, Windows 10 vine cu două comenzi rapide de la tastatură predefinite pentru a schimba aspectele: una dintre ele este vechea, familiară Alt + Schimb combinație de taste și cealaltă este
Victorie + Spaţiu combinație de taste. Cu toate acestea, unii utilizatori au schimbat și secvența de taste în Ctrl + Schimb sau accentul Grave (`), situat mai jos Esc. Din cauza setărilor reproiectate, este posibil să nu fie atât de evident cum să schimbați această tastă rapidă.Din momentul scrierii acestui articol, Windows 10 Build 17074 este cea mai recentă versiune a sistemului de operare. Nu oferă nicio pagină de Setări care ar putea să vă permită să schimbați tastele rapide pentru limba de intrare. În schimb, oferă un link care deschide applet-ul clasic Panoul de control. În mod ironic, acest applet nu mai este accesibil din panoul de control clasic! Situația ar trebui schimbată cu versiunea finală a Windows 10 versiunea 1803. Iată câteva soluții pe care le-am găsit pe care le puteți folosi între timp pentru a schimba tastele rapide pentru a schimba aspectul tastaturii în Windows 10 Builds 17063 și mai sus.
Pentru a schimba tastele rapide pentru a schimba aspectul tastaturii în Windows 10, urmează următoarele instrucțiuni.
- Deschis Setări.
- Accesați Ora și limbă - Tastatură.
- Faceți clic pe Setări avansate de tastatură legătură.
Actualizare: Începând cu versiunea 17083, linkul Opțiuni avansate a fost mutat la Dispozitive - Tastare. Pagina Tastatură a fost eliminată. - Acolo, faceți clic pe link Opțiuni pentru bara de limbă.
- Aceasta va deschide dialogul familiar „Servicii de text și limbi de intrare”.
Rundll32 Shell32.dll, Control_RunDLL input.dll,,{C07337D3-DB2C-4D0B-9A93-B722A6C106E2} - Comutați la Setări avansate ale tastelor fila.
- Selectați Între limbile de intrare În listă.
- Faceți clic pe butonul Schimbați secvența de taste, selectați noua cheie și faceți clic pe OK.
Esti gata.
O modalitate alternativă de utilizare este o simplă modificare a registrului.
Schimbați tastele rapide cu o modificare a Registrului
- Deschide Aplicația Registry Editor.
- Accesați următoarea cheie de registry.
Computer\HKEY_CURRENT_USER\Keyboard Layout\Toggle
Vedeți cum să accesați o cheie de registry cu un singur clic.
- În dreapta, modificați sau creați o nouă valoare șir (REG_SZ) numită Tasta rapidă.
- Setați-o la una dintre următoarele valori:
1 - Secvență de taste activată; utilizați LEFT ALT+SHIFT pentru a comuta între localuri.
2 - Secvență de taste activată; utilizați CTRL+SHIFT pentru a comuta între localuri.
3 - Secvențe de taste dezactivate.
4 - Tasta de accent grav (`), situată sub Esc comută localurile de intrare. - Pentru ca modificările efectuate prin modificarea Registrului să intre în vigoare, trebuie să faceți acest lucru Sign out și conectați-vă la contul dvs. de utilizator.
Esti gata.
Dacă rulați versiunea stabilă de Windows 10, consultați următorul articol:
Cum să configurați setările de limbă în Windows 10
Metoda descrisă în articolul menționat funcționează în toate versiunile Windows 10 lansate anterior și în versiunile anterioare Windows 10 Build 17063.