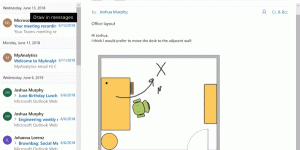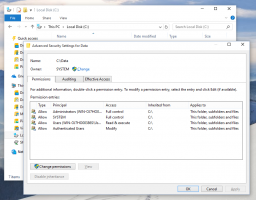Schimbați repausul computerului după timp în Windows 10
Cum să schimbați repausul computerului după timp în Windows 10
Windows 10 poate intra într-un mod special de consum redus dacă este acceptat de hardware, numit Sleep. Computerul poate reveni din modul de repaus mai repede decât dintr-o pornire la rece. Computerul poate intra automat în starea de repaus, după un timp specificat. Iată cum să schimbați perioada Sleep After în Windows 10.
Sleep este un mod special care folosește foarte puțină energie, computerul pornește mai repede și te întorci instantaneu de unde ai rămas. Nu trebuie să vă faceți griji că vă veți pierde munca din cauza epuizării bateriei, deoarece Windows vă salvează automat toată munca și oprește computerul dacă bateria este prea scăzută. Microsoft recomandă să utilizați Sleep atunci când veți fi departe de computer pentru doar puțin timp, cum ar fi atunci când luați o pauză de cafea. În starea de somn, sistemul încă lucrează, deși la o frecvență mai mică.
Pentru o mulțime de computere (în special laptopuri și tablete), computerul intră în stare de repaus când închideți capacul sau apăsați butonul de pornire.
Sistemul de operare acceptă mai multe stări de alimentare care corespund stărilor de alimentare definite în specificația Advanced Configuration and Power Interface (ACPI). Vedea Cum să găsiți stările de repaus disponibile în Windows 10.
Pentru a schimba repausul computerului după un timp în Windows 10,
- Deschis Setări.
- Mergi la Sistem > Alimentare și repaus.
- În dreapta, modificați valorile Când este conectat, computerul intră în repaus, și La alimentarea bateriei, PC-ul intră în repaus (dacă este disponibil) la timpul de somn dorit.
- Acum puteți închide aplicația Setări.
Alternativ, puteți opțiuni pentru Planul de alimentare.
Schimbați repausul computerului după timp în planul de alimentare
- Deschis Setări.
- Accesați Sistem - Pornire și repaus.
- În dreapta, faceți clic pe link-ul Setări suplimentare de alimentare.
- Se va deschide următoarea fereastră de dialog.
- În stânga, faceți clic pe Schimbați când computerul inactivează.
- Apasa pe link Modificați setările care sunt momentan indisponibile.
- Pe pagina următoare, modificați valorile pentru Pune computerul în repaus opțiunea în Conectat în și Pe baterie opțiuni și faceți clic pe Salvează modificările. Ultima opțiune apare atunci când dispozitivul are o baterie.
De asemenea, este posibilă ajustarea Sleep After time în opțiunile Advanced Power Plan.
Schimbați Sleep Computer After Time în opțiunile Advanced Power Plan
- Deschideți setările avansate ale unui plan de alimentare.
- Apasa pe link Modificați setările care sunt momentan indisponibile.
- În Setări avansate, accesați Sleep->Sleep after.
- Schimba Pe baterie și Conectat în valorile. Din nou, Pe baterie apare pe dispozitivele cu baterie.
- Faceți clic pe OK și ați terminat.
În cele din urmă, puteți schimba timpul Sleep After pentru actualul plan energetic în promptul de comandă.
Schimbați repausul computerului după timp în linia de comandă
- Deschide a prompt de comandă.
- Tastați sau copiați-lipiți următoarea comandă:
powercfg /SETDCVALUEINDEX SCHEME_CURRENT 238C9FA8-0AAD-41ED-83F4-97BE242C8F20 29f6c1db-86da-48c5-9fdb-f2b67b1f44da. Această comandă modifică valoarea pentru puterea bateriei. - Următoarea comandă este pentru modul conectat:
powercfg /SETACVALUEINDEX SCHEME_CURRENT 238C9FA8-0AAD-41ED-83F4-97BE242C8F20 29f6c1db-86da-48c5-9fdb-f2b67b1f44da - Înlocuiește porțiunea cu numărul de secunde pentru timpul Sleep After.
Esti gata!
Articole similare:
- Adăugați Timpul de repaus nesupravegheat al sistemului la Opțiunile de alimentare din Windows 10
- Adăugați Permiteți repaus cu telecomandă deschide opțiunea de alimentare în Windows 10
- Creați un raport pentru studiul somnului în Windows 10
- Cum să găsiți stările de repaus disponibile în Windows 10
- Dezactivați parola de repaus în Windows 10
- Creați comenzi rapide pentru oprire, repornire, hibernare și repaus în Windows 10
- Găsiți ce hardware poate activa Windows 10
- Cum să preveniți trezirea Windows 10 din somn