Cum să resetați setările Internet Explorer la valorile implicite
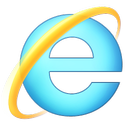
Într-o perioadă de timp, Internet Explorer poate deveni lent, iar filele pot deveni să nu răspundă. Dacă ați instalat multe bare de instrumente, suplimente sau pluginuri, acestea vor afecta performanța browserului și, de asemenea, stabilitatea. Suplimentele scrise prost sunt cea mai frecventă cauză a blocărilor. În plus, este posibil să fi modificat setările browserului și să nu-ți amintești setările implicite. Dacă vă confruntați cu oricare dintre aceste probleme, ar trebui să încercați să resetați Internet Explorer. Vine cu o funcție utilă „Resetare”, care poate restabili setările implicite și poate dezactiva suplimentele terțe cu un singur clic.
Iată cum puteți reseta setările IE:
- Deschideți Internet Explorer și faceți clic pe Instrumente butonul cu pictograma roată (Alt+X).
Va apărea un meniu, alegeți optiuni de internet articol acolo. - Du-te la Avansat fila.
Aici vei gasi Resetați buton. - Faceți clic pe butonul Reset. Următorul dialog va apărea pe ecran.
În plus, puteți alege opțiunea de a vă șterge setările personale, care includ paginile dvs. de pornire personalizate, istoricul de navigare, module cookie și acceleratoare etc. Acest lucru poate îmbunătăți performanța browserului dvs., dar este posibil să pierdeți unele dintre paginile de pornire pe care le-ați setat și să pierdeți lista stocată de site-uri vizitate (istoricul dvs. de navigare). Utilizați această opțiune cu atenție. - Reporniți Windows.
Ce înseamnă de fapt Reset Internet Explorer
Când utilizați butonul Resetare, se întâmplă următoarele lucruri:
- Setările de confidențialitate și securitate sunt modificate la valorile implicite.
- Setările de navigare pe web (navigare prin file, setări de blocare a ferestrelor pop-up și opțiuni avansate) revin la valorile implicite.
- Suplimentele, barele de instrumente și pluginurile terță parte sunt dezactivate
Asta e. Resetarea Internet Explorer poate fi o soluție rapidă și ușoară la problemele de blocare sau blocare a IE.

