Deschideți acest computer în loc de Acasă în Windows 10 cu o comandă rapidă și taste rapide
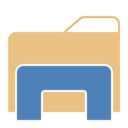
Actualizare: există o modalitate nativă de a face acest lucru. Citit AICI.
Informațiile de mai jos sunt depășite și ar trebui folosite doar în scopuri educaționale.
În Windows 10, File Explorer se deschide în folderul Acasă în mod implicit. Nu aveți nicio opțiune de a modifica acest comportament și de a-l deschide implicit în folderul Acest PC. Iată cum îl puteți remedia cu ușurință (aproape) fără a utiliza instrumente terțe. Dacă nu sunteți mulțumit de comportamentul implicit al File Explorer în Windows 10, citiți restul.
Pentru a scăpa de deschiderea implicită a folderului Home, trebuie să modificăm comanda rapidă File Explorer și să reconfiguram tastele de comenzi rapide Win + E. Urmați instrucțiunile de mai jos.
Faceți ca comanda rapidă File Explorer să deschidă folderul Acest PC
- Creați o nouă comandă rapidă pe desktop.
- Introduceți următoarele ca destinație de comandă rapidă:
shell explorer.exe{20D04FE0-3AEA-1069-A2D8-08002B30309D} - Numiți-i File Explorer și setați pictograma din fișierul C:\Windows\Explorer.exe.
- Acum anulați fixarea pictogramei File Explorer fixată din bara de activități.
- Faceți clic dreapta și fixați comanda rapidă pe care tocmai ați creat-o în bara de activități.
Se va deschide acest PC în loc de Acasă.
Acum trebuie să reparăm comportamentul Win + E și să facem ca acele taste de comandă rapidă să deschidă și acest PC.
Cum să faci Win + E să deschidă acest computer
Acest lucru se poate face cu un script AutoHotkey special. Împărtășesc cu voi sursa scenariului pe care l-am făcut. Dacă nu sunteți familiarizat cu AutoHotkey, luați fișierul EXE compilat de mai jos. Am numit acest utilitar ThisPCLauncher.
Dacă preferați să nu utilizați EXE-ul meu gata făcut, îl puteți compila singur dacă instalați AutoHotkey și salvați codul acestui script.
Acest cod sursă PCLauncher
#NoTrayIcon. #Persistent. #SingleInstance, Force. #e:: Run, explorer.exe shell{20D04FE0-3AEA-1069-A2D8-08002B30309D}
Copiați acest text în Notepad și salvați-l cu o extensie *.ahk. Descărcați și instalați Software AutoHotkey. După aceea, veți putea compila fișierul executabil făcând clic dreapta pe fișierul AHK.
Puteți obține fișierul compilat ThisPCLauncher.exe gata de utilizare de aici, astfel încât nici măcar nu trebuie să instalați AutoHotkey sau să salvați scriptul de mai sus:
Descărcați ThisPCLauncher
Doar rulați aplicația, aceasta va aloca tastele Win + E pentru a deschide acest computer! Este o soluție foarte simplă și eficientă pentru această sarcină.
Poti sa faci ThisPCLauncher rulați cu Windows. Iată cum:
- Apăsați simultan tastele de comandă rapidă Win + R de pe tastatură (Sfat: vedeți lista completă a tuturor comenzilor rapide de la tastatură Windows cu tastele Win).
- Introduceți următoarele în caseta Run:
shell: pornire
Textul de mai sus este o comandă Shell specială pentru a deschide direct folderul Startup. Vezi exclusivitatea noastră lista de comenzi shell în Windows 10.
- Puneți ThisPCLauncher.exe în folderul de pornire deschis prin copierea-lipirea acestuia sau lipirea comenzii rapide. Asta e. Esti gata. Acum scriptul se va încărca la pornire.
Acest computer va fi deschis în loc de Acasă în Windows 10 din bara de activități, precum și cu tastele rapide Win + E.
