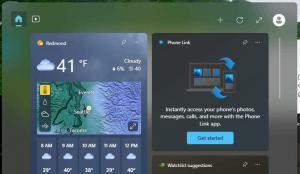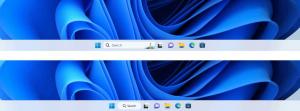Activați CTRL+ALT+Delete Prompt pentru UAC în Windows 10
Controlul contului utilizatorului sau doar UAC este o parte a sistemului de securitate Windows care împiedică aplicațiile să facă modificări nedorite pe computer. Pentru securitate suplimentară, poate doriți să activați un plus Ctrl + Alt + Del dialog când vi se solicită UAC.
Începând cu Windows Vista, Microsoft a adăugat o nouă caracteristică de securitate numită User Account Control (UAC). Încearcă să împiedice aplicațiile rău intenționate să facă lucruri potențial dăunătoare pe computer. Când unele programe software încearcă să schimbe părți legate de sistem ale Registrului sau ale sistemului de fișiere, Windows 10 afișează un dialog de confirmare UAC, în care utilizatorul ar trebui să confirme dacă dorește cu adevărat să le facă schimbări. De obicei, aplicațiile care necesită înălțime sunt legate de gestionarea Windows sau a computerului dvs. în general. Un exemplu bun ar fi aplicația Registry Editor.
Activarea extraului Ctrl + Alt + Del promptul poate ajuta la prevenirea ca un cal troian sau alt program malware să vă fure acreditările Windows. Iată cum arată:
Notă: printr-o conexiune RDP, vi se va solicita să apăsați Ctrl + Alt + Sfârșit in schimb.
Pentru a activa promptul Ctrl+Alt+Del pentru UAC în Windows 10, urmează următoarele instrucțiuni.
- Deschis Editorul Registrului.
- Accesați următoarea cheie de registry:
HKEY_LOCAL_MACHINE\SOFTWARE\Microsoft\Windows\CurrentVersion\Policies\CredUI
Sfat: Vezi cum să săriți la cheia de registry dorită cu un singur clic.
Dacă nu aveți o astfel de cheie, atunci creați-o.
- Aici, creați o nouă valoare DWORD pe 32 de biți Activați SecureCredentialPrompting. Notă: chiar dacă sunteți rulează Windows pe 64 de biți, mai trebuie să utilizați un DWORD pe 32 de biți ca tip de valoare.
Setați-l la 1 pentru a activa extra Ctrl + Alt + Del dialog. - Pentru ca modificările efectuate prin modificarea Registrului să aibă efect, trebuie să reporniți Windows 10.
Mai târziu, puteți șterge Activați SecureCredentialPrompting valoare pentru a dezactiva promptul.
Pentru a vă economisi timp, am creat fișiere Registry gata de utilizare. Le puteți descărca de aici:
Descărcați fișierele de registru
Folosind Editorul de politici de grup local
Dacă rulați Windows 10 Pro, Enterprise sau Education ediție, puteți utiliza aplicația Local Group Policy Editor pentru a configura opțiunile menționate mai sus cu o interfață grafică.
- presa Victorie + R tastele împreună de pe tastatură și tastați:
gpedit.msc
Apasa Enter.
- Se va deschide Editorul de politici de grup. Mergi la Configurație computer\Șabloane administrative\Componente Windows\Interfață utilizator de acreditări. Activați opțiunea de politică Necesită cale de încredere pentru introducerea acreditărilor așa cum se arată mai jos.
Asta e.
Articole similare:
Creați o comandă rapidă ridicată pentru a ignora solicitarea UAC în Windows 10
Cum se schimbă setările UAC în Windows 10
Remediați butonul Da dezactivat în casetele de dialog UAC din Windows 10, Windows 8 și Windows 7
Cum să dezactivați și să dezactivați UAC în Windows 10