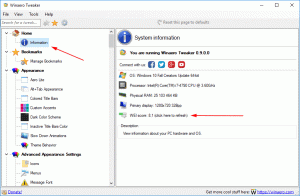Cum să permiteți sau să blocați aplicații în Windows Firewall în Windows 10
Windows 10 vine cu o aplicație Firewall încorporată. Oferă securitate împotriva hackerilor și a software-ului rău intenționat care încearcă să vă acceseze computerul folosind conexiunea la rețea. Este posibil să permiteți sau să interziceți accesul la Internet pentru o anumită aplicație. În acest articol, vom vedea cum se poate face.
Publicitate
În Windows 10, Windows Firewall se bazează complet pe API-ul Windows Filtering Platform și are IPsec integrat cu acesta. Acest lucru este valabil din Windows Vista, unde firewall-ul a adăugat blocarea conexiunilor de ieșire și vine, de asemenea, cu un Panou de control avansat numit Windows Firewall cu securitate avansată. Oferă un control fin asupra configurării paravanului de protecție. Paravanul de protecție Windows acceptă mai multe profiluri active, coexistență cu firewall-uri terțe și reguli bazate pe intervale de porturi și protocoale.
Înainte de a permite sau de a refuza aplicații în Windows Firewall, asigurați-vă că sunteți conectat ca
un administrator.Pentru a permite o aplicație prin Windows Firewall, urmează următoarele instrucțiuni.
Pentru unele aplicații, cum ar fi Total Commander, poate apărea o solicitare specială „Alerta de securitate Windows”, așa cum se arată în captura de ecran de mai jos. Poate fi folosit pentru a permite sau a interzice accesul aplicației la rețea. Selectați locațiile de rețea pe care doriți să le permiteți (private sau publice) sau debifați-le pe toate pentru a bloca aplicația.
Pentru a permite o aplicație să treacă prin Windows Firewall utilizând Setările paravanului de protecție, urmează următoarele instrucțiuni.
- Deschis Setări.
- Accesați Rețea și Internet - Stare.
- Derulați în jos până la linkul „Windows Firewall” și faceți clic pe el.

- Se va deschide următoarea fereastră. Acolo, faceți clic pe linkul „Permiteți o aplicație sau o funcție prin Windows Firewall” din partea stângă.

- Faceți clic pe butonul „Modificați setările” dacă aveți UAC activat pentru a debloca alte butoane.

- Pentru a permite o aplicație, faceți clic pe butonul „Permite altă aplicație”.

- În următorul dialog, faceți clic pe butonul Răsfoire și alegeți o aplicație pe care doriți să o permiteți prin Windows Firewall.

- Acum, faceți clic pe butonul „Tipuri de rețea...”.
 În dialogul următor, selectați public, privat sau ambele tipuri de rețea pentru a permite aplicația.
În dialogul următor, selectați public, privat sau ambele tipuri de rețea pentru a permite aplicația.
- Faceți clic pe butonul „Adăugați” și ați terminat.


Alternativ, puteți utiliza comanda netsh pentru a permite aplicației să acceseze rețeaua.
Iată un exemplu bazat pe reguli pentru Total Commander, care face la fel ca mai sus:
netsh advfirewall firewall add rule name="Total Commander 32-bit" dir=in action=allow program="C:\Totalcmd\TOTALCMD.exe" enable=yes
Trebuie să-l tastați la un prompt de comandă ridicat.
Corectați calea fișierului și numele regulii pentru a se potrivi cerințelor dvs.
La fel ca și pașii pentru a permite o aplicație, puteți bloca accesul anumitor aplicații la rețea.
Pentru a bloca o aplicație în Windows Firewall, puteți executa următoarea comandă:
netsh advfirewall firewall add rule name="Total Commander 32-bit" dir=in action=block program="C:\Totalcmd\TOTALCMD.exe" enable=yes
Principala diferență față de comanda anterioară este „acțiune=blocare", care blochează accesul aplicației la Internet.
În setările paravanului de protecție, puteți bloca și aplicația permisă. Puteți debifa verificarea regulii din lista aplicației (vezi captura de ecran de mai jos) sau puteți elimina complet regula.

Pentru a elimina complet regula, selectați aplicația dorită din listă și faceți clic pe butonul „Eliminați...”.
În cele din urmă, vă puteți economisi timp și puteți folosi micuțul nostru OneClickFirewall aplicația. După instalare, adaugă două intrări în meniul contextual: Blocare acces la Internet și Restabilire acces la Internet.

Sub capotă, OneClickFirewall folosește comenzile netsh menționate mai sus. S-ar putea să găsiți această metodă mai repede.
Asta e.