Dezactivați parola de repaus în Windows 10
Când vă treziți dispozitivul Windows 10 din repaus, acesta vă solicită o parolă dacă ați setat una mai devreme. Dacă ați găsit acest comportament enervant, puteți dezactiva rapid parola Sleep în Windows 10. Iată cum se poate face.
Dezactivarea parolei Sleep ar putea să nu fie cea mai bună idee din punct de vedere al securității. Oferă protecție suplimentară împotriva accesului neautorizat dacă ați lăsat dispozitivul la serviciu sau în alt loc. Cu toate acestea, dacă sunteți un utilizator acasă sau folosiți singur dispozitivul, poate deveni enervant să vă treziți computerul și să introduceți parola de fiecare dată când utilizați tastatura. Iată cum să-l dezactivați.
Dezactivați parola de repaus în Windows 10
Acest lucru se poate face rapid folosind aplicația Setări. Urmează următoarele instrucțiuni.
- Deschide setările.
- Accesați Conturi.
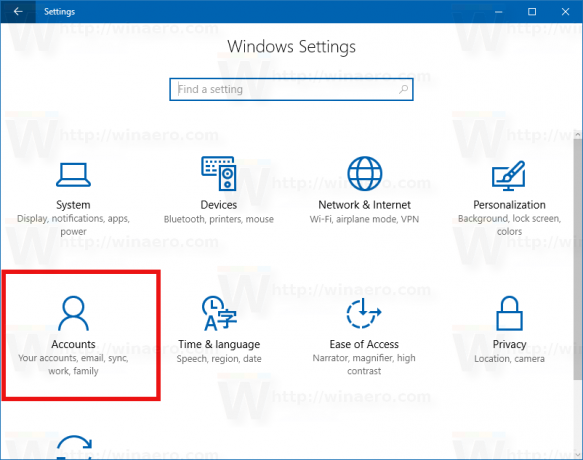
- Faceți clic pe Opțiuni de conectare din stânga. În dreapta, vedeți opțiunea numită
Necesită conectare. Schimbați-i valoarea în Nu. În cazul meu, a fost setat la „Când PC-ul se trezește din somn”, ceea ce face ca Windows 10 să ceară parola.
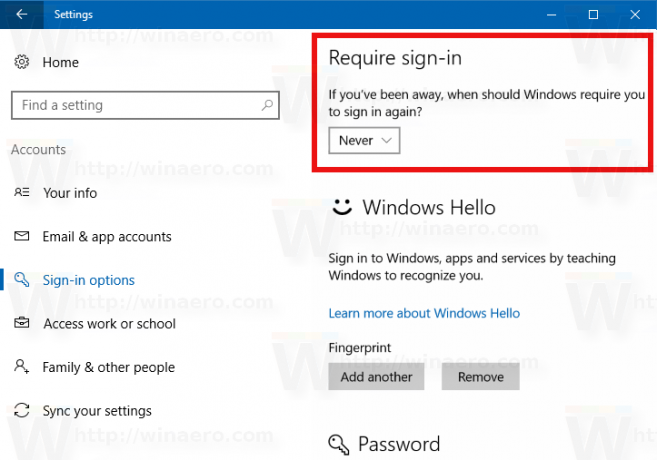 Setarea opțiunii la Niciodată dezactivează parola Sleep.
Setarea opțiunii la Niciodată dezactivează parola Sleep.
Asta e. Rețineți că setarea menționată afectează și modul Hibernare. După ce setați Solicitare conectare la Niciodată, Windows 10 nu vă va cere să introduceți parola după reluarea din hibernare.
Dacă ați configurat o modalitate convenabilă de a vă conecta, cum ar fi amprenta sau recunoașterea feței bazate pe Windows Hello, apoi vă sugerez să păstrați cerința de conectare cu parolă activată atunci când aparatul reia din repaus sau hibernare.



