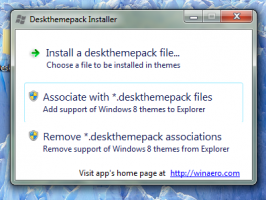Cum să vă schimbați numele de conectare (numele contului de utilizator) în Windows 8.1 și Windows 8
Când instalați Windows pentru prima dată, vă solicită să creați un cont de utilizator și să alegeți un nume pentru acesta. Acesta devine numele dvs. de conectare (numit și nume de utilizator). Windows creează, de asemenea, un nume afișat separat pentru dvs. Dacă introduceți numele complet atunci când creați un cont, Windows creează un nume de conectare pe baza prenumelui, iar numele dvs. complet este stocat ca nume afișat. Vă puteți schimba cu ușurință numele afișat din Panoul de control al conturilor de utilizator, dar cum rămâne cu numele de conectare? Puteți schimba și numele de conectare fără a fi nevoie să creați un nou cont de utilizator, dar modalitatea de a-l schimba nu este atât de evidentă. Iată cum să o faci.
Publicitate
În urmă cu câțiva ani, când a fost lansat Windows XP, acesta prezenta un nou ecran de întâmpinare cu avatare și o listă de utilizatori. Era mai prietenos pentru persoanele care nu erau familiarizate cu versiunile anterioare de Windows, unde trebuia să tastați numele de conectare, precum și parola.
Ecranul Bun venit încă există în versiunile moderne de Windows. Afișează o listă de utilizatori cu numele afișat, care este diferit de numele de conectare. Numele afișat este de obicei numele și prenumele în cazul unei persoane, dar poate fi orice și poate include caractere speciale precum „ / \ [ ]:; | =, + *? < >. Numele de conectare nu poate include aceste caractere speciale. În Windows XP, a existat o opțiune de a alege între ecranul de bun venit și autentificarea în stil clasic. În versiunile mai noi de Windows, stilul clasic de conectare este mai puțin vizibil (poate fi activat folosind Politica de grup).
Există mai multe cazuri în care ar putea fi necesar să vizualizați sau să vă schimbați numele de conectare. De exemplu, într-o rețea de întreprindere, trebuie să o cunoașteți pentru a vă conecta la Active Directory. În funcție de dispozitivele pe care le aveți și de configurația rețelei dvs. de domiciliu, este posibil ca numele de conectare să fie necesar pentru a accesa diferite partajări de rețea sau resurse administrative pe un alt computer. Dacă trebuie să îl schimbați, urmați aceste instrucțiuni simple.
- Rulați File Explorer.
- Faceți clic dreapta pe Acest PC pictograma din panoul de navigare și selectați Administra din meniul său contextual:

- Pe ecran va apărea fereastra Computer Management. În panoul din stânga, extindeți nodurile arborelui pentru a merge la Gestionare computer -> Instrumente de sistem -> Utilizatori și grupuri locale -> Utilizatori.
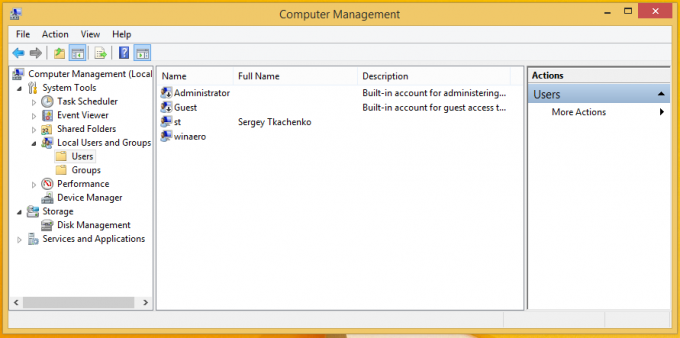 În captura de ecran de mai sus, puteți vedea că numele meu de conectare real (numele contului de utilizator) este Sf, dar ecranul de conectare al Windows 8.1 arată numele afișat, care este „Sergey Tkachenko”.
În captura de ecran de mai sus, puteți vedea că numele meu de conectare real (numele contului de utilizator) este Sf, dar ecranul de conectare al Windows 8.1 arată numele afișat, care este „Sergey Tkachenko”. - Selectați numele de utilizator din lista din panoul din dreapta, faceți clic dreapta pe el și alegeți Redenumiți.

- Prima coloană a listei de utilizatori va deveni editabilă, astfel încât să puteți specifica un nou nume de conectare:
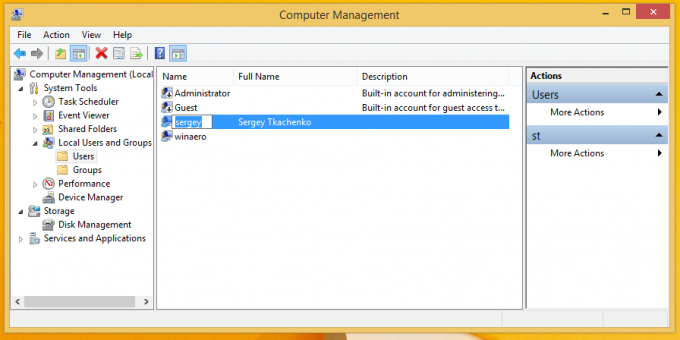 Apasa Enter. Acum puteți închide Computer Management.
Apasa Enter. Acum puteți închide Computer Management.
Asta e. După cum puteți vedea, este foarte ușor să vă schimbați numele de conectare. Acesta este un truc vechi, bine-cunoscut și se aplică și versiunilor foarte vechi de Windows, cum ar fi Windows 2000. Dar încă de la Windows XP, Panoul de control al conturilor de utilizator vă permite doar să schimbați numele de utilizator. Pentru a schimba numele de conectare, trebuie să utilizați aplicația snap-in MMC pentru utilizatori și grupuri locale sau Panoul de control avansat pentru conturi de utilizator (netplwiz.exe).