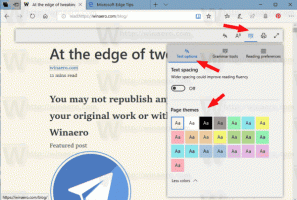Cum să ștergeți istoricul File Explorer în Windows 10
În acest articol, vom vedea cum să ștergem informațiile pe care File Explorer le salvează despre fișierele și folderele pe care le-ați răsfoit și locațiile pe care le-ați introdus în bara de adrese a aplicației.
File Explorer este aplicația implicită de gestionare a fișierelor, care este inclusă cu Windows începând cu Windows 95. Pe lângă operațiunile de gestionare a fișierelor, Explorer.exe implementează și shell-ul - Desktop, bara de activități, pictogramele desktop și, de asemenea, meniul Start fac parte din aplicația Explorer. Notă: În Windows 10, meniul Start este o aplicație specială UWP, care este integrată în shell. Începând cu Windows 8, File Explorer are interfața de utilizator Ribbon și bara de instrumente cu acces rapid.
Când răsfoiți sistemul de fișiere, File Explorer salvează locațiile utilizate frecvent. Acestea includ:
- Foldere vizibile dedesubt Acces rapid în stânga (în panoul de navigare).
- Foldere vizibile în meniul File din File Explorer.
- Locații vizibile în lista de salt.
- Locații vizibile în meniul drop-down din bara de adrese.
Există două moduri de a șterge istoricul File Explorer - folosind o interfață grafică și manual. Să le revizuim.
Pentru a șterge istoricul File Explorer în Windows 10, urmează următoarele instrucțiuni.
- Deschideți acest computer în File Explorer.
- În interfața de utilizator Ribbon a Explorer, faceți clic pe Fișier -> Schimbați folderul și opțiunile de căutare.
- În fila generală a ferestrei File Explorer Options, faceți clic pe clar butonul de sub Confidențialitate.
Esti gata.
Există o modalitate alternativă de a face același lucru
Ștergeți manual istoricul File Explorer în Windows 10
- Deschide Aplicația Registry Editor.
- Accesați următoarea cheie de registry.
HKEY_CURRENT_USER\SOFTWARE\Microsoft\Windows\CurrentVersion\Explorer
Vedeți cum să accesați o cheie de registry cu un singur clic.
- Aici, ștergeți subcheia numită TypedPaths.
- Acum, deschideți File Explorer în folderul %APPDATA%\Microsoft\Windows\Recent\
- Aici, ștergeți toate fișierele și folderele pe care le vedeți.
- Repetați același lucru în următoarele locații:
%APPDATA%\Microsoft\Windows\Recent\AutomaticDestinations\ %APPDATA%\Microsoft\Windows\Recent\CustomDestinations\
Prima metodă va șterge tot istoricul cu un singur clic. A doua metodă va elimina selectiv diferite părți ale istoricului File Explorer.