Remediere: Căutarea pe ecranul de pornire este foarte lentă în Windows 8.1
Astăzi am primit o scrisoare de la unul dintre cititorii noștri care spunea că a făcut upgrade la Windows 8.1 și, după aceea, căutarea pe ecranul Start a fost cu adevărat LENT, aproape consumând 100% din procesor. A întrebat dacă există o soluție sau o modalitate de a accelera. Întotdeauna nerăbdător să ajut oamenii cu astfel de probleme, pe care mi se pare o provocare să le rezolv, m-am uitat îndeaproape la ceea ce a cauzat încetinirea și mi-am dat seama care a fost cauza. În acest articol, aș dori să împărtășesc remedierea care a făcut, în sfârșit, căutarea pe ecranul Start mai receptivă.
Publicitate
După cum probabil știți, viteza impresionantă de căutare în Windows se datorează faptului că este alimentată de indexorul de căutare Windows. Funcționează ca un serviciu care indexează numele fișierelor, conținutul și proprietățile elementelor sistemului de fișiere și le stochează într-o bază de date specială. Există o listă desemnată de locații indexate în Windows, plus biblioteci care sunt întotdeauna indexate. Deci, în loc să efectueze o căutare în timp real prin fișiere de pe sistemul de fișiere, căutarea efectuează o interogare la baza de date internă, care este „rapidă și fluidă”.
Când căutați un folder sau un fișier care nu se află într-o locație indexată, căutarea este mai lentă cu câteva ordine de mărime. Exact asta s-a întâmplat în acest caz. Unele locații care trebuie indexate lipseau din indexul de căutare.
Dacă această problemă de căutare lentă a ecranului Start vă afectează, urmați aceste instrucțiuni simple de mai jos pentru a o rezolva cu ușurință.
-
Deschide Panoul de control. Comutați-l în vizualizarea Pictograme mari și găsiți pictograma „Opțiuni folder”:
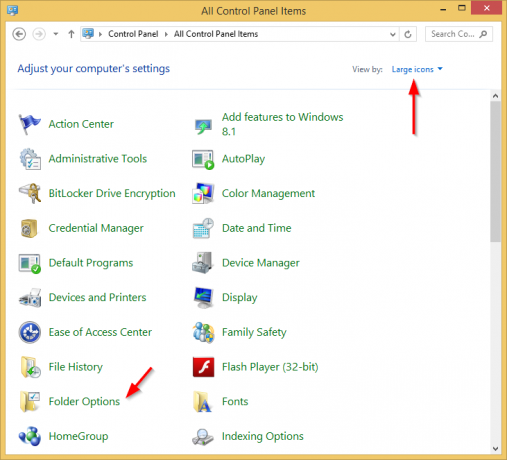
- Deschideți Opțiuni folder, comutați la fila Vizualizare și activați afișarea elementelor ascunse, așa cum se arată în captura de ecran de mai jos: (Consultați acest articol pentru a înțelege cum să afișați elementele ascunse.)
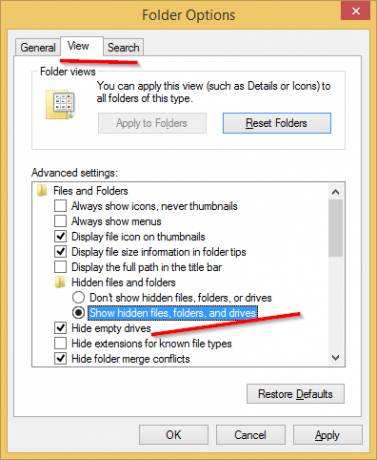
- Acum, găsiți pictograma „Opțiuni de indexare”:
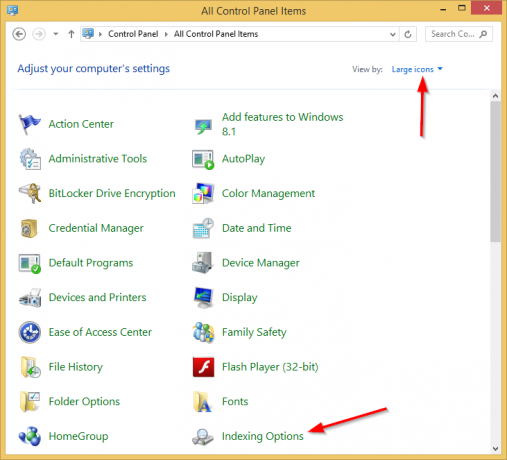
- Deschideți aplicația Opțiuni de indexare. Dosarul meniului Start ar trebui să fie în lista de locații indexate. Rețineți că, chiar dacă meniul Start în sine nu face parte din Windows 8.1/8, folderul se numește în continuare Meniu Start pentru compatibilitate cu versiunea precedentă.
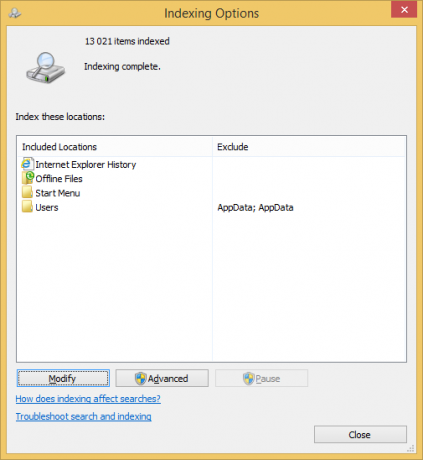 Dacă aveți probleme cu rezultatele căutării foarte lente, atunci, într-un astfel de caz, folderul Start Menu nu va fi în lista de locații indexate:
Dacă aveți probleme cu rezultatele căutării foarte lente, atunci, într-un astfel de caz, folderul Start Menu nu va fi în lista de locații indexate: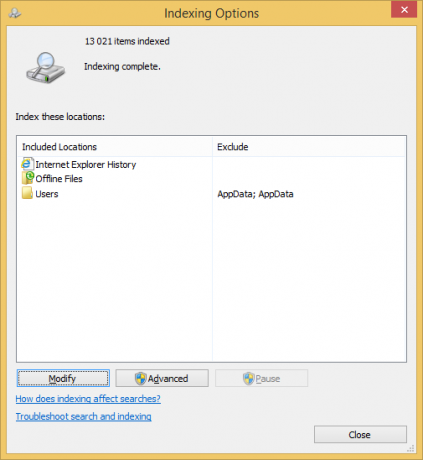
Ar trebui să adăugați această locație înapoi. - Faceți clic pe butonul „Modificați”.
- Adăugați următorul folder:
C:\ProgramData\Microsoft\Windows\Meniul Start
Doar localizați-l în arborele de foldere și bifați caseta de selectare corespunzătoare:
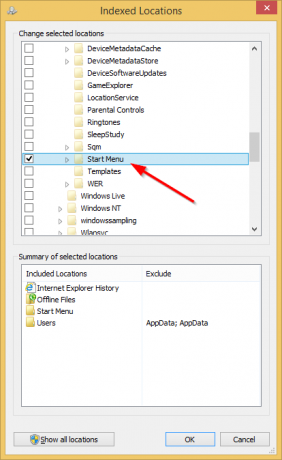
- Repetați pasul #6 pentru următoarea locație:
C:\Utilizatori\numele dvs. de utilizator\AppData\Roaming\Microsoft\Windows\Meniul Start\
Asta e. Acordați Windows câteva minute pentru a indexa aceste locații. Atunci căutarea pe ecranul Start va fi rapidă din nou!
Dacă niciuna dintre aceste remedieri nu vă mulțumește și găsiți că căutarea de pe ecranul Start este încă mai lentă, atunci vă recomand insistent descărcarea Shell clasic pentru a reveni la o căutare rapidă, unificată. Căutarea lui Classic Shell este mai rapidă decât ecranul Start.

