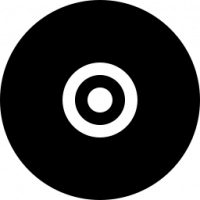Creați o comandă rapidă pentru setări Wi-Fi în Windows 10
Dacă dispozitivul dvs. Windows 10 vine cu un adaptor de rețea fără fir, atunci acesta poate fi configurat în Setări. O pagină specială din Rețea și Internet conține toate setările asociate într-un singur loc. Astăzi, vom vedea cum să creăm o comandă rapidă specială pentru a deschide acea pagină mai rapid.
Publicitate

Wi-Fi este o tehnologie care permite unui utilizator să se conecteze la o rețea locală wireless (WLAN). Este un standard de comunicații care descrie modul în care undele radio de înaltă frecvență pot fi utilizate pentru a furniza conexiuni wireless la internet de mare viteză și la rețea.
În Setări, opțiunile Wi-Fi pot fi folosite pentru a vă conecta dispozitivul la o rețea fără fir, pentru a activa a adresa MAC aleatorie (dacă este acceptat), la găsiți adresa dvs. IP și pentru alte sarcini conexe. Dacă deschideți frecvent aceste setări, este logic să creați o comandă rapidă directă către ele.

Windows 10 oferă comenzi speciale pentru a deschide direct diverse pagini de Setări. Consultați următoarele articole pentru a afla mai multe despre ele.
- Deschideți diferite pagini de Setări direct în Windows 10 Anniversary Update
- Cum să deschideți diverse pagini de Setări direct în Windows 10
Putem folosi comanda corespunzătoare pentru a crea comanda rapidă a paginii de setări WiFi.
Pentru a crea comanda rapidă pentru setările Wi-Fi în Windows 10, urmează următoarele instrucțiuni.
Faceți clic dreapta pe spațiul gol de pe desktop. Selectați Nou - Comandă rapidă în meniul contextual (vezi captura de ecran).

În caseta țintă a comenzii rapide, tastați sau copiați și lipiți următoarele:
explorer.exe ms-settings: network-wifi

Utilizați rândul „Setări Wi-Fi” fără ghilimele ca nume pentru scurtătură. De fapt, puteți folosi orice nume doriți. Faceți clic pe butonul Terminare când ați terminat.

Acum, faceți clic dreapta pe comanda rapidă pe care ați creat-o și selectați Proprietăți.

În fila Comenzi rapide, faceți clic pe butonul Schimbați pictograma.
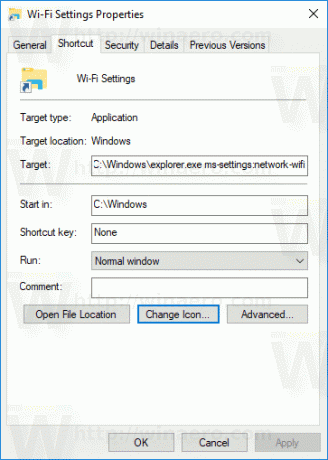
Specificați o pictogramă nouă din C:\Windows\System32\imageres.dll fişier.
Vedeți următoarea captură de ecran: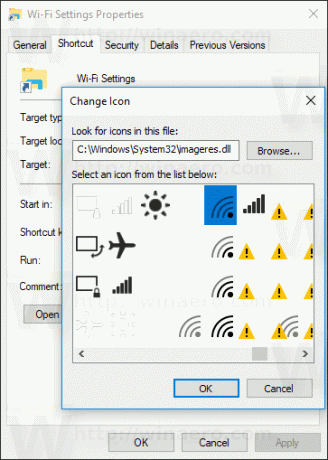
Faceți clic pe OK pentru a aplica pictograma, apoi faceți clic pe OK pentru a închide fereastra de dialog cu proprietățile comenzii rapide.
Când faceți dublu clic pe comanda rapidă creată, aceasta va deschide pagina de setări Wi-Fi pentru dvs.

Asta e.