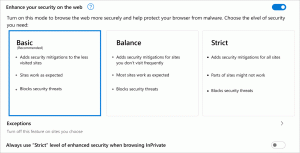Activați barele de titlu întunecate cu culoarea de accent personalizată în Windows 10
După cum probabil știți deja, Windows 10 vă permite să comutați între temele întunecate și cele luminoase. Acest lucru se poate face cu Setări. Opțiunile adecvate se află sub Personalizare -> Culori. De asemenea, puteți personaliza culoarea accentului și o puteți aplica în meniul Start și bara de activități și/sau barelor de titlu ale ferestrei. Cu o simplă modificare a Registrului, puteți activa culoarea neagră numai pentru barele de titlu și puteți păstra culoarea curentă a ramelor ferestrelor (de exemplu, culoarea albastră implicită).
Publicitate
În timpul dezvoltării Windows 10, opțiunile sale de personalizare au fost modificate de mai multe ori. Cea mai recentă versiune a sistemului de operare permite activarea și dezactivarea individuală a culorilor pentru barele de titlu și bara de activități. De asemenea, este posibil să definiți o culoare personalizată ca culoare de accent folosind un dialog special.
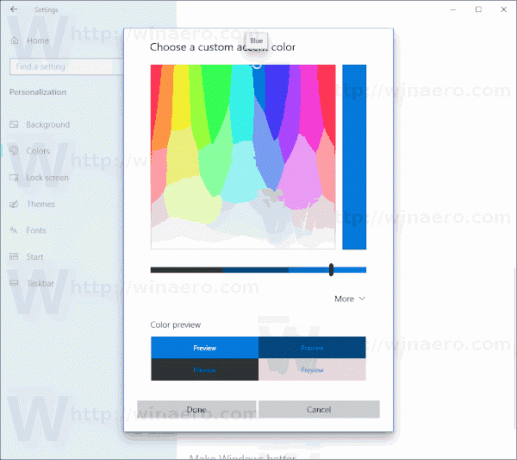
Windows 10 oferă o nouă temă luminoasă care aplică o culoare gri pal meniului Start, barei de activități și panoului Centru de acțiuni. Există o serie de opțiuni care permit personalizarea temei și setarea temei aplicației la lumină sau întuneric separat de bara de activități.

Din păcate, Windows 10 nu permite schimbarea culorii barei de titlu fără a schimba culoarea accentului. Iată cum se poate face.
Pentru a activa barele de titlu întunecate cu culoare de accent personalizată în Windows 10, urmează următoarele instrucțiuni.
- Deschis Setări și navigați la Personalizare > Culori.
- Dezactivați (debifați). Bare de titlu și chenaruri ferestre opțiune.

- Acum, Deschideți Registry Editor.
- Accesați următoarea cheie de registry:
HKEY_CURRENT_USER\SOFTWARE\Microsoft\Windows\DWM
Sfat: Poți accesați orice cheie de registry dorită cu un singur clic.
- Creați sau modificați o valoare DWORD pe 32 de biți numită Prevalența culorilor. Setează-l la 1.
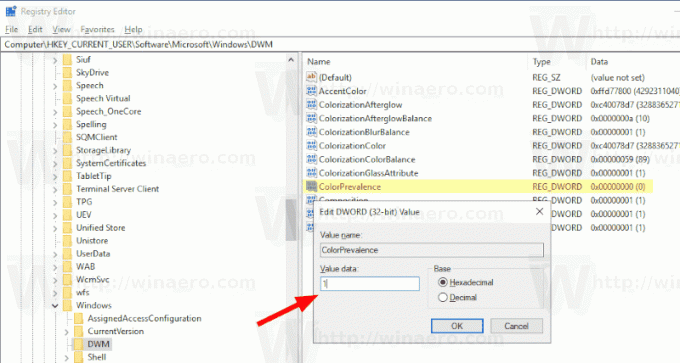
- Acum, editați Culoare de accent valoare și setați-o la
ff3d3d3d.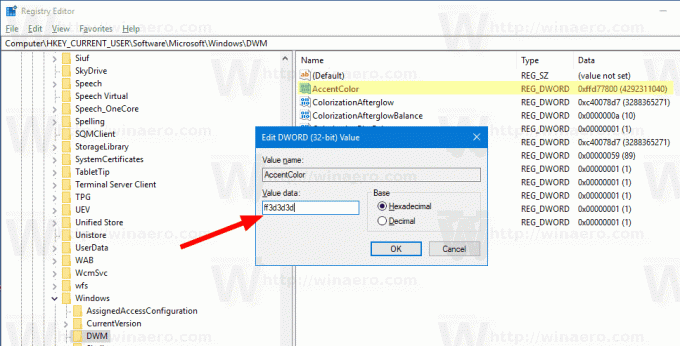
- Acum, doar schimbați imaginea de fundal pentru ca modificările să intre în vigoare. Mergi la Personalizare -> fundal și alege orice imagine.
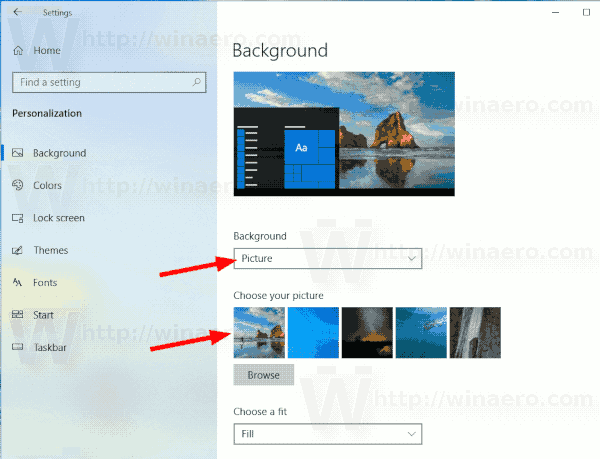
Rezultatul va fi următorul. Observați că, în timp ce bara de titlu este de culoare închisă, culoarea de accent rămâne încă albastră așa cum era înainte de modificare.

Notă: după ce vă schimbați culoarea accentului folosind Setări, va reseta culoarea barei de titlu și va elimina personalizările descrise mai sus. Va trebui să le repetați manual.
De asemenea, poți schimbați culoarea barelor de titlu inactive în Windows 10. Creați o nouă valoare DWORD pe 32 de biți AccentColorInactive și setați-o la valoarea de culoare dorită.
Pentru a vă economisi timp, puteți utiliza programul meu gratuit Winaero Tweaker. Opțiunea corespunzătoare este deja disponibilă în aplicație:
 Puteți descărca Winaero Tweaker aici:
Puteți descărca Winaero Tweaker aici:
Descărcați Winaero Tweaker
De fapt, această modificare nu este nouă. Am tratat-o înainte în următoarele articole:
- Setați bara de activități colorată, dar păstrați barele de titlu albe în Windows 10
- Activați barele de titlu colorate, dar păstrați bara de activități neagră în Windows 10
Alte articole interesante:
- Adăugați meniul contextual mod Windows în Windows 10 (temă luminoasă sau întunecată)
- Adăugați meniul contextual mod aplicație în Windows 10
- Descărcați fundal nou Light Windows 10
- Activați Tema întunecată în Fotografii în Windows 10
- Cum să activați tema întunecată în Microsoft Edge