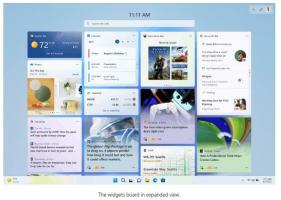Windows 11 Verificați actualizările aplicațiilor din magazin
Puteți verifica rapid actualizările aplicației Store în Windows 11. Cel mai recent sistem de operare de la Redmond prezintă o nouă aplicație Microsoft Store reproiectată. Pe lângă noul aspect, se remarcă și pentru găzduirea aplicațiilor clasice împreună cu aplicațiile UWP acum tradiționale. Este o modalitate excelentă de a descoperi conținut și software nou.
Publicitate
Cu Windows 11, pe 24 iunie 2021, Microsoft a anunțat un noua aplicație Store si serviciu. Acum vine cu un design mai bun, include suport pentru aplicații Android, dar asta nu este tot. Microsoft Store include o mulțime de politici noi pentru a face viața dezvoltatorului mult mai ușoară. Dezvoltatorii își pot folosi acum propria rețea de livrare a conținutului și sistemele de plată fără a împărtăși taxe cu Microsoft. În cele din urmă, Microsoft Store poate găzdui acum literalmente orice aplicație.
Această postare vă va arăta cum să verificați manual actualizările de aplicații și jocuri în Microsoft Store pe Windows 11 și să le instalați pentru contul dvs. de utilizator.
Verificați actualizările de aplicații și jocuri din magazin în Windows 11
- Lansați aplicația Microsoft Store. Este de obicei fixat în bara de activități și poate fi găsit și în start meniul.
- Faceți clic pe Bibliotecă pictograma din stânga.

- Acum, faceți clic pe Obțineți actualizări butonul din dreapta sus, deasupra listei de aplicații.

- Magazinul Microsoft va verifica imediat dacă există actualizări disponibile pentru aplicațiile și jocurile dvs. instalate.
- Dacă se găsesc unele actualizări, Microsoft le va descărca și instala automat.
- Folosind butonul „Mai multe acțiuni” cu trei puncte disponibile lângă fiecare actualizare a aplicației, puteți selecta Anulare, Descărcare acum, dacă este necesar.
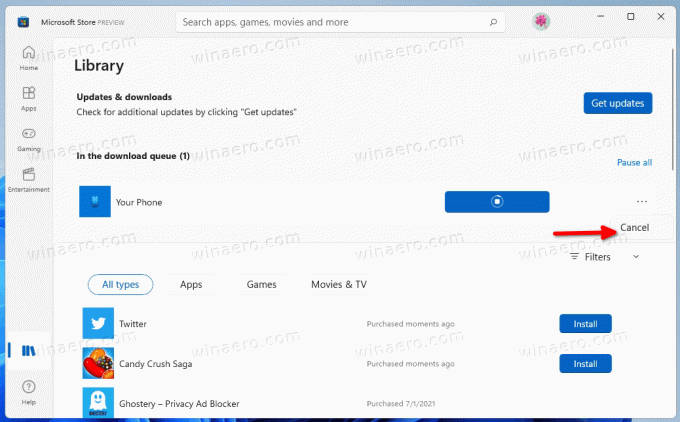
- Odată terminat, puteți închide aplicația Magazin.
Așa puteți verifica dacă există noi versiuni de aplicații și jocuri din magazin pe Windows 11.
Alternativ, puteți verifica actualizările în Microsoft Store cu o comandă specială. Îți voi arăta cum.
Verificați actualizările din magazin cu o comandă
Apăsați pe Win + R de pe tastatură pentru a deschide dialogul Run. Apoi, în caseta Run, tastați următoarea comandă:
explorer.exe ms-windows-store: actualizări

Aceasta va deschide instantaneu aplicația Microsoft Store în pagina bibliotecii. Faceți clic pe butonul Obțineți actualizări pentru a descărca și instala actualizări de aplicații și jocuri pentru contul dvs. de utilizator.
Asta e.