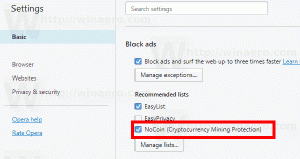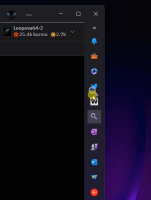Setați imprimanta implicită în Windows 10
O imprimantă implicită este cea către care toate documentele sunt trimise implicit pentru imprimare. Datorită modificărilor constante ale interfeței cu utilizatorul în Windows 10, mulți utilizatori începători pot avea probleme la schimbarea imprimantei implicite. Iată cum se poate face.
După cum probabil știți deja, Microsoft a implementat un nou comportament pentru imprimante în Windows 10. Începând cu Build 10565, Windows 10 schimbă imprimanta implicită la ultima folosită automat. Deși acest lucru poate fi util pentru unii utilizatori, mulți alții ar putea prefera să seteze manual imprimanta implicită.
Iată cum se poate face.
Pentru a seta imprimanta implicită în Windows 10, urmează următoarele instrucțiuni.
- Deschide Aplicația Setări.
- Navigați la următoarea pagină: Setări -> Dispozitive -> Imprimante și scanere.
- Vedeți opțiunea numită „Lasă Windows să gestioneze imprimanta mea implicită”. Opriți-l așa cum se arată mai jos.
- Acum, selectați imprimanta dorită din listă.
- Faceți clic pe „Administrabutonul '.
- Pe pagina următoare, faceți clic pe „Setați implicitbutonul '.
Imprimanta selectată este acum imprimanta dvs. implicită. De asemenea, Windows 10 nu va schimba imprimanta implicită de fiecare dată când selectați o altă imprimantă în dialogul de imprimare.
Alternativ, puteți utiliza aplicația clasică Panou de control pentru a vă seta imprimanta implicită în Windows 10.
Setați imprimanta implicită folosind Panoul de control
- Deschide clasicul Aplicația Panou de control.
- Accesați Hardware și sunet \ Dispozitive și imprimante.
- Sub Imprimante, faceți clic dreapta pe imprimanta dorită.
- Selectați Setați ca imprimantă implicită din meniul contextual.
- Dacă aveți Lasă Windows să gestioneze imprimanta mea implicită opțiunea activată, va trebui să confirmați operația și să dezactivați funcția.
Imprimanta va fi acum setată ca imprimantă implicită.
Sfat: Dacă aveți o imprimantă locală sau de rețea conectată la computerul cu Windows 10, poate fi necesar să o deschideți coadă sau fereastră de stare a imprimării ocazional pentru a elimina lucrările de imprimare care s-au blocat sau au fost întrerupte imprimare. Puteți crea o comandă rapidă specială cu o comandă rundll32 care vă va permite să accesați coada de imprimare direct cu un singur clic. Vezi articolul:
Deschideți coada de imprimantă cu o comandă rapidă în Windows 10
Alte articole de interes:
- Cum să oprești Windows 10 să schimbe imprimanta implicită
- Deschideți Coada de imprimantă în Windows 10
- Creați o comandă rapidă pentru folderul imprimante în Windows 10
- Ștergeți lucrările blocate din coada de imprimantă în Windows 10
- Creați o comandă rapidă pentru dispozitive și imprimante în Windows 10
- Adăugați meniul contextual pentru dispozitive și imprimante în Windows 10
- Adăugați dispozitive și imprimante la acest computer în Windows 10