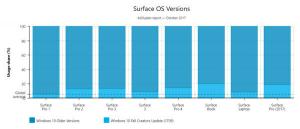Windows 10 File Explorer Arhive
Dacă aveți instalat Windows 10 Anniversary Update, este posibil să observați că are un nou element de meniu contextual pentru imagini. Se numește „3D Print with 3D Builder” și lansează aplicația inclusă „3D Builder”. Dacă nu veți folosi 3D Builder, s-ar putea să vă fie util să scăpați de comanda meniului contextual. Iată cum.
În acest articol, vom vedea cum să obținem un element de meniu contextual util pentru a crea un script Nou -> Windows PowerShell. Vă va economisi timp dacă trebuie să le creați din când în când. Obțineți un fișier nou cu extensia PS1 instantaneu cu un singur clic.
Dacă utilizați File Explorer, este posibil să știți deja că are o caracteristică plăcută pentru a vă aminti setările de vizualizare a fiecărui folder. Din păcate, nu este explicat foarte bine de către Microsoft și au fost făcute unele modificări în versiunile moderne de Windows, ceea ce îl face și mai confuz pentru utilizatorii finali. Primim în mod constant această întrebare de către cititorii noștri - există vreo modalitate de a face Explorer să seteze o vizualizare dorită pentru toate folderele și apoi să o amintim în Windows 10? Să vedem cum se poate face.
Locația de acces rapid este un folder nou în File Explorer din Windows 10. Este locul în care Explorer se deschide implicit în loc de Acest PC. Acces rapid arată fișierele recente și folderele frecvente într-o singură vizualizare. De asemenea, puteți fixa diverse locații în Acces rapid. Dar, spre deosebire de Favorite din versiunile anterioare de Windows, Acces rapid nu vă permite să redenumiți elementele fixate atunci când faceți clic dreapta pe ele. În acest articol, vom vedea cum să schimbăm numele afișat pentru folderele fixate la Acces rapid.
File Explorer este aplicația implicită de gestionare a fișierelor, care vine la pachet cu fiecare versiune modernă de Windows. Acesta permite utilizatorului să efectueze toate operațiunile de bază ale fișierelor, cum ar fi copierea, mutarea, ștergerea, redenumirea și așa mai departe. Acceptă o serie de argumente de linie de comandă (comutatoare) care pot fi utile în diferite scenarii. E bine să-i cunoști.
Caracteristica Biblioteci a fost introdusă în Windows 7 ca parte a aplicației actualizate Explorer. Vă permite să consolidați mai multe foldere într-o singură bibliotecă, astfel încât conținutul din diferite locații să poată fi agregat într-o singură vizualizare asemănătoare unui folder. În mod implicit, bibliotecile sunt dezactivate în Windows 10, dar le puteți activa. Windows 10 arată folderele dintr-o bibliotecă în ordinea în care ați adăugat acele foldere. Ați putea fi interesat să le reorganizați și să le schimbați ordinea de afișare. Iată cum.
În Windows 10, File Explorer se deschide în folderul Acces rapid în mod implicit. Microsoft a adăugat o opțiune în setările sale care poate reveni la comportamentul clasic în Exploratorul de fișiere și îl poate face să deschidă folderul Acest PC. Dacă utilizatorul dorește să deschidă un folder personalizat în locul Acest PC sau Acces rapid, nu există o astfel de opțiune. Iată o modalitate de a ocoli această limitare.
File Explorer este aplicația implicită de gestionare a fișierelor, care vine la pachet cu fiecare versiune modernă de Windows. Acesta permite utilizatorului să efectueze toate operațiunile de bază ale fișierelor, cum ar fi copierea, mutarea, ștergerea, redenumirea și așa mai departe. În timpul dezvoltării Windows 10, Microsoft a actualizat de mai multe ori pictogramele folderelor, pictogramele panoului de control și pictogramele aplicațiilor de sistem. Iată cum a fost schimbată pictograma File Explorer în timpul dezvoltării Windows 10.
În mod implicit, File Explorer își deschide toate ferestrele într-un singur proces. Acest proces se numește explorer.exe. Explorer.exe și DLL-urile asociate includ toată interfața cu utilizatorul din Windows - bara de activități, butonul Start și meniul Start din Windows 10. Când ceva nu merge bine într-una dintre ferestrele Explorer, cum ar fi o blocare sau o blocare, poate cauza întregul proces Explorer.exe să fie închis și repornit. Toate ferestrele Explorer vor fi închise imediat, iar interfața cu utilizatorul (bara de activități, butonul Start etc.) dispare și se încarcă din nou. Activarea Explorer pentru a deschide procese separate pentru browserul de fișiere poate îmbunătăți stabilitatea shell-ului Explorer. În plus, este util să testați ajustările pe care le faceți în registry, deoarece acestea vor fi aplicate direct fiecare instanță nouă a Explorer își va citi setările din registry de fiecare dată când deschideți una nouă fereastră. Să vedem toate modalitățile de a porni Explorer într-un proces separat în Windows 10.
Când copiați sau mutați mai multe fișiere și foldere dintr-o locație în alta, pe ecran poate apărea un dialog de rezolvare a conflictelor în Explorer. Dacă unele fișiere sau foldere există deja în locația de destinație, Windows 10 întreabă ce să facă cu astfel de fișiere, adică suprascrieți, copiați cu alt nume sau săriți peste ele. Există o casetă de selectare numită „Fă asta pentru toate articolele curente”, care este întotdeauna debifată în mod enervant în mod implicit. Folosind un truc simplu, puteți activa această casetă de selectare în mod implicit. Acest lucru îmbunătățește capacitatea de utilizare a File Explorer în Windows 10.