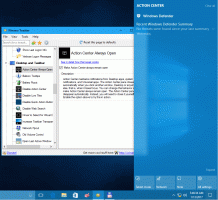Dezactivați combinarea butoanelor din bara de activități în Windows 10
În Windows 10, bara de activități vine cu combinarea butoanelor aplicației este activată în mod implicit. Când lansați mai mult de o instanță a unei aplicații, de ex. deschideți două ferestre File Explorer sau mai multe documente Word, acestea apar ca un singur buton în bara de activități. Dacă nu sunteți mulțumit de acest comportament, îl puteți schimba rapid.
Publicitate
O funcție de combinare a butoanelor din bara de activități a fost introdusă pentru prima dată în Windows XP. Sistemul de operare a reușit să combine ferestre similare într-un singur buton din bara de activități care arăta numărul de ferestre grupate. În Windows 7, gruparea butoanelor din bara de activități a fost adăugată pe lângă combinarea butoanelor. Utilizatorul putea rearanja butoanele din bara de activități și dezactiva combinarea butoanelor, dar gruparea butoanelor pentru mai multe ferestre ale aceluiași program a fost impusă acum.
Începând cu Windows 7, bara de activități a suferit, de asemenea, o schimbare semnificativă în general, cu adăugarea de liste de acces, pictograme mobile din zona de notificare, bare de progres etc. Aceste caracteristici există fără modificări majore și în Windows 10. Această versiune modernă de Windows, la fel ca Windows 7, permite combinarea butoanelor barei de activități într-o singură pictogramă. Utilizatorul poate dezactiva sau activa această caracteristică, care este activată implicit.
Când combinarea barei de activități este dezactivată, Windows arată fiecare aplicație care rulează ca un buton individual cu o etichetă text. Cu toate acestea, spre deosebire de Windows XP, butoanele rămân grupate pe aplicație, așa că nu puteți avea butoane din bara de activități într-o ordine ca atare, [Microsoft Word], [File Explorer], [Microsoft Word] în Windows 10. În schimb, sistemul de operare le arată ca [Microsoft Word], [Microsoft Word] și [File Explorer].
Sfat: Comportamentul clasic al barei de activități Windows XP poate fi realizat în Windows 10 cu un instrument terță parte. Vezi articolul Obțineți bara de activități clasică în Windows 10 (Dezactivați butoanele grupate).
Butonul din bara de activități care combină comportamente
Windows 10 acceptă următoarea bară de activități care combină comportamente.
-
Întotdeauna combinați, ascundeți etichetele - Aceasta este activată în mod implicit. Fiecare aplicație are o singură pictogramă și fără etichetă text. Dacă sunt deschise mai multe ferestre pentru o aplicație, apare un cadru în jurul pictogramei aplicației pentru a indica acest lucru.

-
Combinați când bara de activități este plină - Această opțiune adaugă o etichetă text la pictograma barei de activități și arată fiecare aplicație ca un singur buton până când bara de activități devine aglomerată. Odată ce bara de activități devine plină de butoane pentru aplicații, mai multe ferestre deschise ale aceleiași aplicații vor fi combinate într-o singură pictogramă a aplicației cu un cadru.

-
Nu combina niciodată - Windows va afișa fiecare aplicație care rulează ca un buton individual cu o etichetă text, chiar dacă bara de activități este plină. Le va grupa doar, dar nu le va combina.

Dezactivați combinarea butoanelor din bara de activități în Windows 10
- Deschis Setări.
- Accesați Personalizare - Bara de activități.
- În dreapta, modificați valoarea opțiunii Combinați butoanele din bara de activități. Selectați oricare Nu combina niciodată sau Combinați când bara de activități este plină conform preferintelor tale.

- Bara de activități își va schimba aspectul.
Esti gata!
De asemenea, această opțiune poate fi configurată cu o modificare a registrului sau o politică de grup.
Dezactivați gruparea butoanelor din bara de activități cu politica de grup
Pentru a schimba opțiunea cu o modificare a registrului, procedați în felul următor.
- Deschide Aplicația Registry Editor.
- Accesați următoarea cheie de registry.
HKEY_CURRENT_USER\Software\Microsoft\Windows\CurrentVersion\Policies\Explorer
Vedeți cum să accesați o cheie de registry cu un singur clic.
- În dreapta, creați o nouă valoare DWORD pe 32 de biți NoTaskGrouping.

Notă: chiar dacă sunteți rulează Windows pe 64 de biți trebuie să creați în continuare o valoare DWORD pe 32 de biți.
Setați datele valorii la 1 în zecimale. - Reporniți Windows 10.
Dacă este necesar, puteți descărca următoarele fișiere de registry:
Descărcați fișierele de registru
Modificarea de anulare este inclusă.
Notă: Modificarea descrisă mai sus se aplică numai utilizatorului actual.
În cele din urmă, dacă rulați Windows 10 Pro, Enterprise sau Education ediție, puteți utiliza aplicația Local Group Policy Editor pentru a configura opțiunile menționate mai sus cu o interfață grafică.
Lansați aplicația Editor de politici de grup (gpedit.msc) și setați opțiunea Configurare utilizator \ Șabloane administrative \ Meniul Start și Bara de activități \ Preveniți gruparea elementelor din bara de activități la Activat.  Funcția de combinare a barei de activități va fi dezactivată pentru utilizatorul actual.
Funcția de combinare a barei de activități va fi dezactivată pentru utilizatorul actual.
Asta e.