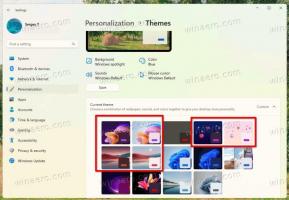Remediați căutarea întreruptă și utilizarea ridicată a procesorului în Windows 10 versiunea 1903
Cum să remediați utilizarea procesului ridicat de căutare în Windows 10 versiunea 1903
După cum vă amintiți, o actualizare cumulativă opțională pentru utilizatorii Windows 10 versiunea 1903 „Actualizare mai 2019”, KB4512941/18362.329 are câteva erori care afectează mulți utilizatori. Una dintre ele defectează funcția de căutare/Cortana și provoacă o utilizare ridicată a procesorului, cealaltă eroare este a caracteristică de captură de ecran spartă.
Windows 10 1903 build 18362.329 (KB4512941) a apărut în ramura de producție după o scurtă perioadă de testare în ringul Release Preview. După instalarea celei mai recente actualizări cumulate, mulți utilizatori a început să raporteze utilizarea neobișnuit de mare a procesorului chiar și atunci când sistemul era inactiv. Ei au raportat că sarcina mare a procesorului a fost cauzată de procesul SearchUI.exe.
În plus, utilizatorii afectați s-au plâns că instrumentul derulant Căutare a fost întrerupt pentru ei și se deschidea fără niciun conținut.
Microsoft a investigat problema, așa că aceasta a dus la o remediere funcțională. Microsoft a lansat acum o soluție pentru a remedia problemele de căutare.
Pentru a remedia utilizarea ridicată a procesorului de căutare în Windows 10 versiunea 1903,
- Deschide Aplicația Setări.
- Accesați Windows Update & Security -> Depanare.
- Faceți clic pe Instrumente suplimentare de depanare.
- Click pe Căutare și indexare.
- Rulați instrumentul de depanare.
Acest lucru ar trebui să rezolve problema automat.
Alternativ, puteți lansa instrumentul de depanare din promptul de comandă.
Lansați instrumentul de depanare de căutare și indexare din linia de comandă
- Deschis un nou prompt de comandă.
- Tastați următoarea comandă:
msdt.exe -ep WindowsHelp ID SearchDiagnostic. - Apăsați tasta Enter.
- Odată ce își termină munca, reporniți sistemul de operare.
În cele din urmă, există un script PowerShell care poate fi folosit pentru a rezolva problema.
Utilizarea unui script PowerShell
- Descărcați următorul script PS1.
- Extrageți-l în folderul desktop.
- Faceți clic dreapta pe fișierul pe care l-ați salvat și selectați Rulați cu PowerShell.
- Dacă vi se întreabă „Doriți să permiteți acestei aplicații să facă modificări pe dispozitivul dvs.?”, selectați
da. - Scriptul PowerShell resetează caracteristica Windows Search. Când apare cuvântul Done, închideți fereastra PowerShell.
Poate ai nevoie modificați politica de execuție PowerShell la Unrestricted înainte de a rula scriptul.
Dacă soluțiile de mai sus nu ajută la rezolvarea problemei, ar trebui dezinstalați patch-ul KB4512941.
Sursă