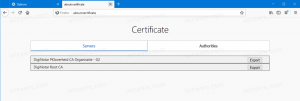Cum să vedeți serviciile legate de un proces în Windows 8
Când pornește computerul Windows, multe programe se deschid la pornire. Unele procese de lungă durată, care în principal fac funcții de sistem, se numesc Servicii. Procesele de servicii nu au de obicei interfață cu utilizatorul și nu interacționează cu utilizatorul. Cel mai faimos proces de serviciu este svchost.exe care rulează întotdeauna mai multe instanțe și este responsabil pentru multe servicii Windows, de ex. Notificări Windows Update sau Action Center. Puteți verifica cu ușurință ce servicii rulează din procesul său. Urmați aceste instrucțiuni simple pentru a afla cum.
Publicitate
Tot ce avem nevoie este Windows Task Manager.
- Deschideți Managerul de activități apăsând butonul Ctrl + Shift + Esc comandă rapidă de pe tastatură sau făcând clic dreapta pe bara de activități.
- În Windows 7 sau Vista, accesați fila Procese. În Windows 8 și versiuni ulterioare, comutați la fila Detalii.
- Faceți clic dreapta pe procesul dorit. Să presupunem că o anumită instanță a procesului svchost.exe consumă multă memorie și doriți să aflați ce serviciu provoacă acest lucru, apoi faceți clic pe acea instanță a svchost.exe și alegeți Accesați serviciul(e).

Fila Servicii va fi deschisă automat și toate serviciile create de instanța selectată a procesului svchost.exe vor fi evidențiate.
Alternativ, puteți utiliza Sysinternals Process Explorer. Acest instrument terță parte este unul dintre cei mai buni manageri de proces disponibile pentru Windows. Este capabil să arate și serviciile create de un proces.
Iată cum îl puteți utiliza pentru a vizualiza aceste servicii:
- Descărcați Sysinternals Process Explorer de aici și rulează-l.
- Alege Afișați detalii pentru toate procesele din meniul său Fișier și confirmați solicitarea UAC dacă vă solicită.
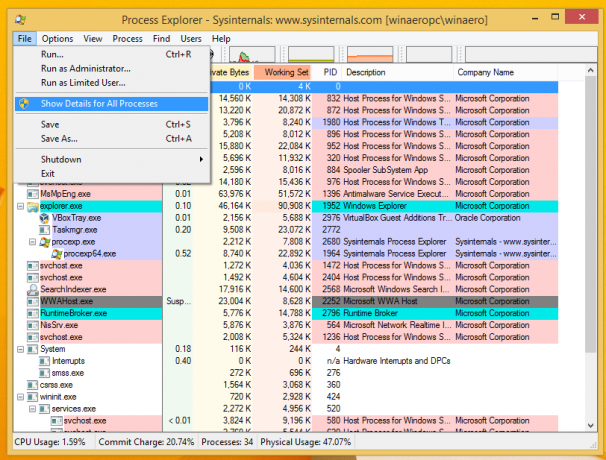
- Acum treceți cursorul peste procesul dorit cu cursorul mouse-ului. Veți vedea servicii care rulează legate de procesul de trecere cu mouse-ul în sfatul instrumentului:
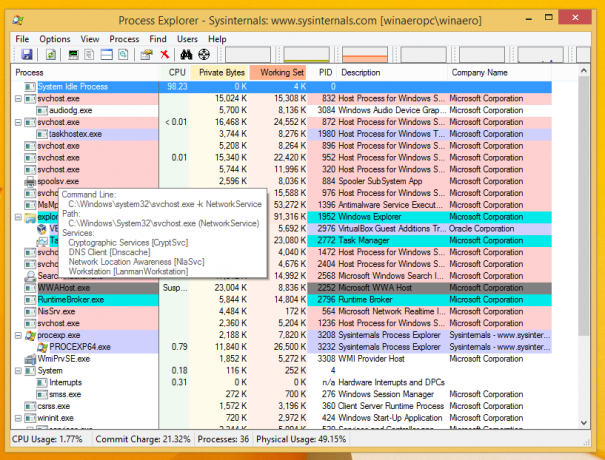
Asta e tot. Rețineți că Managerul de activități vă permite să opriți și să reporniți serviciile în timp ce Process Explorer le arată doar.