Schimbați pragul miniaturii din bara de activități pentru a afișa lista în Windows 10
În Windows 10, când treceți cu mouse-ul peste un buton din bara de activități al unei aplicații sau al unui grup de aplicații care rulează, pe ecran apare o previzualizare în miniatură. Pentru o singură fereastră afișează o singură miniatură, iar pentru mai multe ferestre arată un număr de previzualizări de miniaturi la rând. Când numărul de ferestre deschise atinge pragul, bara de activități arată ferestrele deschise ca o listă în loc de miniaturi. Iată cum puteți schimba pragul pentru a reduce sau a crește numărul de miniaturi pentru a le schimba într-o listă.

În funcție de rezoluția ecranului și DPI, valoarea implicită a pragului poate varia. De exemplu, pentru o rezoluție de 1024 x 768, afișează miniaturi pentru până la 10 ferestre, dar o transformă într-o listă când este deschisă a 11-a fereastră. Pentru 1920x1080, pragul este de 16 ferestre, implicit.
Publicitate
Bacsis: Schimbați dimensiunea miniaturii de previzualizare a barei de activități în Windows 10
Pentru a schimba pragul pentru miniaturile barei de activități pentru a afișa ferestrele ca o listă în Windows 10, urmează următoarele instrucțiuni.
- Deschide Aplicația Registry Editor.
- Accesați următoarea cheie de registry.
HKEY_CURRENT_USER\SOFTWARE\Microsoft\Windows\CurrentVersion\Explorer\Taskband
Vedeți cum să accesați o cheie de registry cu un singur clic.
- În dreapta, modificați sau creați o nouă valoare DWORD pe 32 de biți NumThumbnails.
Notă: chiar dacă sunteți rulează Windows pe 64 de biți trebuie să creați în continuare o valoare DWORD pe 32 de biți.
Setați valoarea în zecimală la numărul de miniaturi pe care doriți pentru bara de activități înainte ca aceasta să se transforme într-o listă.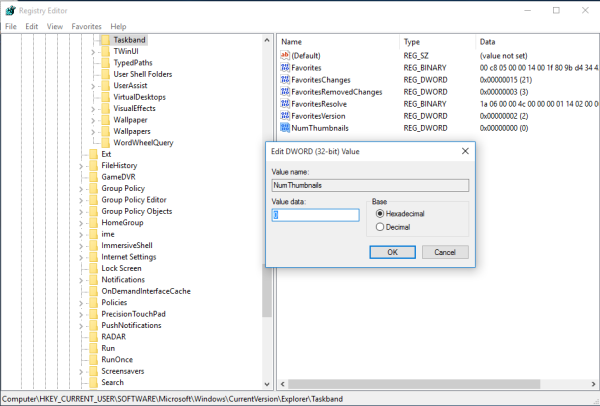
Dacă îl setați la 0, Windows 10 va afișa întotdeauna o listă de ferestre în loc de miniaturi. - Pentru ca modificările efectuate prin modificarea Registrului să intre în vigoare, trebuie să faceți acest lucru Sign out și conectați-vă la contul dvs. de utilizator. Alternativ, puteți reporniți shell-ul Explorer.
Esti gata.

Pentru a restabili comportamentul implicit, trebuie să ștergeți valoarea DWORD pe 32 de biți NumThumbnails de sub cheie HKEY_CURRENT_USER\SOFTWARE\Microsoft\Windows\CurrentVersion\Explorer\Taskband. După care, Sign out și conectați-vă la contul dvs. de utilizator sau reporniți shell-ul Explorer.
Asta e.
Articole similare:
- Schimbați lățimea butonului din bara de activități în Windows 10
- Faceți ca bara de activități să se ascundă automat în Windows 10
- Faceți bara de activități complet transparentă cu estompare în Windows 10
- Ascundeți butoanele din bara de activități pe mai multe bare de activități în Windows 10
- Ascundeți bara de activități pe mai multe afișaje în Windows 10
- Cum să dezactivați miniaturile de previzualizare din bara de activități în Windows 10
- Cum să activați butoanele mici din bara de activități în Windows 10
- Dezactivați combinarea butoanelor din bara de activități în Windows 10
- Fixați orice fișier în bara de activități în Windows 10
- Fixați promptul de comandă admin în bara de activități sau Start în Windows 10
- Schimbați întârzierea trecerii la mouse-ul miniaturii din bara de activități în Windows 10
- Schimbați întârzierea trecerii cu mouse-ul pentru previzualizarea live a miniaturii din bara de activități în Windows 10


