Cum să activați butoanele mici din bara de activități în Windows 10
Bara de activități este elementul clasic de interfață cu utilizatorul în Windows. Introdus pentru prima dată în Windows 95, există în toate versiunile de Windows lansate după el. Ideea principală din spatele barei de activități este de a oferi un instrument util pentru a afișa toate aplicațiile care rulează și pentru a deschide ferestrele ca sarcini și pentru a comuta rapid între ele. În acest articol, vom vedea cum să modificați dimensiunea butoanelor barei de activități în Windows 10 și să le facem mai mici.
Publicitate
În Windows 10, bara de activități poate conține butonul meniului Start, butonul caseta de căutare sau Cortana, cel vizualizare sarcini butonul, zona de notificare și diverse bare de instrumente create de utilizator sau de aplicații terțe. De exemplu, puteți adăuga vechiul bun Bara de instrumente Lansare rapidă la bara de activități.
Windows 10 permite a avea butoane mai mici din bara de activități. Această opțiune reduce înălțimea barei de activități, ceea ce este foarte util atunci când aveți un afișaj mic. De exemplu, dacă utilizați un ultrabook sau un netbook și doriți să obțineți mai mult spațiu pentru ferestrele browserului dvs., această opțiune este la îndemână. În mod implicit, Windows 10 vine cu butoane mari din bara de activități, dar le puteți schimba cu ușurință pentru a le face mai mici.
Acestea sunt butoanele implicite din bara de activități.
Următoarea imagine demonstrează caracteristica butoanelor mici din bara de activități.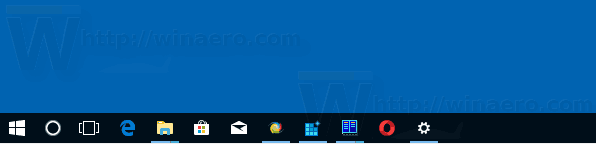
Pentru a activa butoanele mici din bara de activități în Windows 10, urmează următoarele instrucțiuni.
- Deschis Setări.
- Accesați Personalizare - Bara de activități.
- În dreapta, activează opțiunea Utilizați butoane mici din bara de activități. Acest lucru va micșora instantaneu butoanele din bara de activități.

- Pentru a restabili dimensiunea implicită a barei de activități, dezactivați Utilizați butoane mici din bara de activități opțiune.
Esti gata.
Alternativ, puteți aplica o modificare a registrului.
Schimbați dimensiunea butonului din bara de activități cu o modificare a Registrului
- Deschide Aplicația Registry Editor.
- Accesați următoarea cheie de registry.
HKEY_CURRENT_USER\SOFTWARE\Microsoft\Windows\CurrentVersion\Explorer\Advanced
Vedeți cum să accesați o cheie de registry cu un singur clic.
- În dreapta, creați o nouă valoare DWORD pe 32 de biți TaskbarSmallIcons.
Notă: chiar dacă sunteți rulează Windows pe 64 de biți trebuie să creați în continuare o valoare DWORD pe 32 de biți.
Setați datele valorii sale la 1 pentru a activa caracteristica butoanelor mici din bara de activități.
- O valoare de date de 0 va restabili dimensiunea implicită a barei de activități.
- Pentru ca modificările efectuate prin modificarea Registrului să intre în vigoare, trebuie să faceți acest lucru Sign out și conectați-vă din nou la contul dvs. de utilizator. Alternativ, puteți reporniți shell-ul Explorer.
Pentru a economisi timp, puteți descărca următoarele fișiere de registry.
Descărcați fișierele de registru
Asta e.



