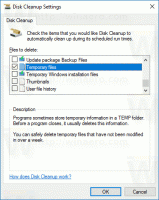Schimbați metoda de criptare BitLocker și puterea de criptare în Windows 10
Cum să schimbați metoda de criptare BitLocker și puterea de criptare în Windows 10
BitLocker în Windows 10 acceptă o serie de metode de criptare și acceptă modificarea puterii cifrului. Aceste opțiuni pot fi configurate fie cu Politica de grup, fie cu Editorul de registru. În această postare, vom analiza ambele metode.BitLocker a fost introdus pentru prima dată în Windows Vista și încă există în Windows 10. A fost implementat exclusiv pentru Windows și nu are suport oficial în sisteme de operare alternative. BitLocker poate utiliza Modulul Platformei de încredere (TPM) al computerului dvs. pentru a stoca secretele cheilor de criptare ale acestuia. În versiunile moderne de Windows, cum ar fi Windows 8.1 și Windows 10, BitLocker acceptă accelerarea hardware criptare dacă sunt îndeplinite anumite cerințe (unitatea trebuie să o accepte, Secure Boot trebuie să fie activată și multe altele cerințe). Fără criptare hardware, BitLocker trece la criptarea bazată pe software, astfel încât performanța unității dvs. este redusă.
Notă: În Windows 10, BitLocker Drive Encryption este disponibilă numai în Pro, Enterprise și Education editii.
Metode de criptare Bitlocker și puterea cifrului
Pentru unitățile fixe și unitatea de sistem, Windows 10 acceptă următoarele metode de criptare și puterea de criptare:
- AES-CBC pe 128 de biți
- AES-CBC pe 256 de biți
- XTS-AES 128 de biți (utilizat implicit)
- XTS-AES pe 256 de biți
Pentru unitățile amovibile, pot fi utilizați aceiași algoritmi de criptare, totuși, BitLocker este implicit AES-CBC pe 128 de biți.
Iată două metode pe care le puteți utiliza pentru a ajusta opțiunile de criptare a datelor. Rețineți că BitLocker aplică metoda de criptare configurată și puterea de criptare atunci când porniți BitLocker pentru o unitate. Schimbarea metodei nu va afecta unitățile deja criptate. Trebuie să dezactivați BitLocker pentru o unitate criptată și să îl reporniți pentru a aplica noile opțiuni de criptare.
Pentru a schimba metoda de criptare BitLocker și puterea de criptare în Windows 10,
- Deschideți editorul de politici locale de grup aplicația.
- Navigheaza catre Configurare computer > Șabloane administrative > Componente Windows > Criptare unitate BitLocker pe stanga.
- În dreapta, găsiți setarea politicii Alegeți metoda de criptare a unității și puterea de criptare (Windows 10 (versiunea 1511) și o versiune ulterioară).
- Faceți dublu clic pe el și setați politica la Activat.
- Acum, selectați metoda de criptare dorită pentru unitățile de sistem de operare, unitățile de date fixe și unitățile de date amovibile.
Esti gata.
Setarea politicii menționate la „Neconfigurat” va restabili valorile implicite.
Alternativ, puteți aplica o modificare a registrului.
Schimbați metoda de criptare BitLocker și puterea de criptare în registru
- Deschis Editorul Registrului.
- Accesați următoarea cheie de registry:
HKEY_LOCAL_MACHINE\SOFTWARE\Policies\Microsoft\FVE.
Vedea cum să săriți la cheia de registry dorită cu un singur clic. Dacă nu aveți o astfel de cheie, atunci creați-o. - Pentru a specifica metoda de criptare a unității BitLocker și puterea de criptare pentru unități fixe de date, creați o nouă valoare DWORD pe 32 de biți EncryptionMethodWithXtsFdv. Notă: chiar dacă sunteți rulează Windows pe 64 de biți, mai trebuie să utilizați un DWORD pe 32 de biți ca tip de valoare.
- Setați-o la una dintre următoarele valori:
- 3 = AES-CBC pe 128 de biți
- 4 = AES-CBC pe 256 de biți
- 6 = XTS-AES pe 128 de biți (aceasta este opțiunea implicită în Windows 10)
- 7 = XTS-AES pe 256 de biți
- Pentru unități ale sistemului de operare, creați o nouă valoare DWORD pe 32 de biți EncryptionMethodWithXtsOs.
- Setați-o la una dintre următoarele valori:
- 3 = AES-CBC pe 128 de biți
- 4 = AES-CBC pe 256 de biți
- 6 = XTS-AES pe 128 de biți (aceasta este opțiunea implicită în Windows 10)
- 7 = XTS-AES pe 256 de biți
- Pentru unități de date amovibile, creați o nouă valoare DWORD pe 32 de biți EncryptionMethodWithXtsRdv.
- Setați-o la una dintre următoarele valori:
- 3 = AES-CBC pe 128 de biți
- 4 = AES-CBC pe 256 de biți
- 6 = XTS-AES pe 128 de biți (aceasta este opțiunea implicită în Windows 10)
- 7 = XTS-AES pe 256 de biți
- Pentru ca modificările efectuate prin modificarea Registrului să intre în vigoare, trebuie să faceți acest lucru Sign out și conectați-vă din nou la contul dvs. de utilizator.
Mai târziu, puteți șterge EncryptionMethodWithXtsRdv, EncryptionMethodWithXtsOs, și EncryptionMethodWithXtsFdv valori pentru a restabili metoda de criptare implicită pentru toate tipurile de unități.
Articole de interes:
- Criptați fișierul VHD sau VHDX cu BitLocker în Windows 10
- Interzice scrierea pe unitățile fixe care nu sunt protejate de BitLocker
- Creați o comandă rapidă pentru criptarea unității BitLocker în Windows 10
- Interzice scrierea pe unitățile fixe care nu sunt protejate de BitLocker
- Dezactivați accesul de scriere la discurile amovibile în Windows 10
- Activați sau dezactivați criptarea dispozitivului în Windows 10
- Cum să vedeți politicile de grup aplicate în Windows 10
- Toate modalitățile de a deschide Editorul de politici de grup local în Windows 10
- Aplicați politica de grup tuturor utilizatorilor, cu excepția administratorului, în Windows 10
- Aplicați politica de grup unui anumit utilizator în Windows 10
- Resetați toate setările locale ale politicii de grup simultan în Windows 10
- Activați Gpedit.msc (Politica de grup) în Windows 10 Home