Cum să ascundeți conturile de utilizator din ecranul de conectare în Windows 10
Windows 10 vă arată o listă cu toate conturile de utilizator disponibile pe computer în colțul din stânga jos al ecranului de conectare. Puteți să faceți clic pe avatarul utilizatorului, să introduceți parola dacă este necesar și să vă conectați folosind datele de conectare furnizate. Este posibil să ascundeți un anumit utilizator din această listă, astfel încât contul devine ascuns. Nimeni nu va putea vedea că aveți un astfel de cont de utilizator. Acest lucru se poate face cu o simplă modificare a registrului.
Publicitate
Iată cum arată ecranul de conectare în Windows 10:
 De exemplu, să ascundem contul numit „Microsoft”.
De exemplu, să ascundem contul numit „Microsoft”.
Înainte de a continua
Pentru a vă autentifica în contul ascuns, trebuie faceți ca Windows să solicite numele de utilizator și parola în timpul conectării.
La ascundeți un cont de utilizator din ecranul de conectare în Windows 10, trebuie să faceți următoarele.
- Faceți clic dreapta pe butonul Start din bara de activități File Explorer și alegeți
Managementul computerelor din meniul său contextual.

- Sub Computer Management -> System Tools, selectați elementul Utilizatori și grupuri locali ->Utilizatori.
 Notați valoarea primei coloane, „Nume”. În mod implicit, Windows afișează valoarea „Nume complet” pe ecranul de conectare, dar avem nevoie de numele de conectare real.
Notați valoarea primei coloane, „Nume”. În mod implicit, Windows afișează valoarea „Nume complet” pe ecranul de conectare, dar avem nevoie de numele de conectare real. - Apoi, deschide Editorul Registrului.
- Accesați următoarea cheie de registry:
HKEY_LOCAL_MACHINE\SOFTWARE\Microsoft\Windows NT\CurrentVersion\Winlogon
Sfat: Poți accesați orice cheie de registry dorită cu un singur clic.

- Creați o nouă subcheie numită aici Conturi speciale.
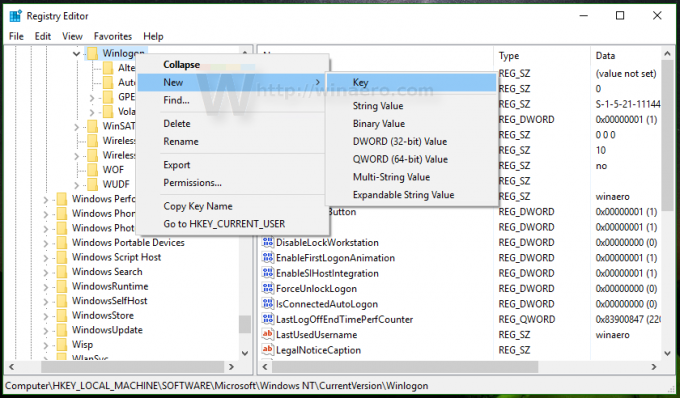
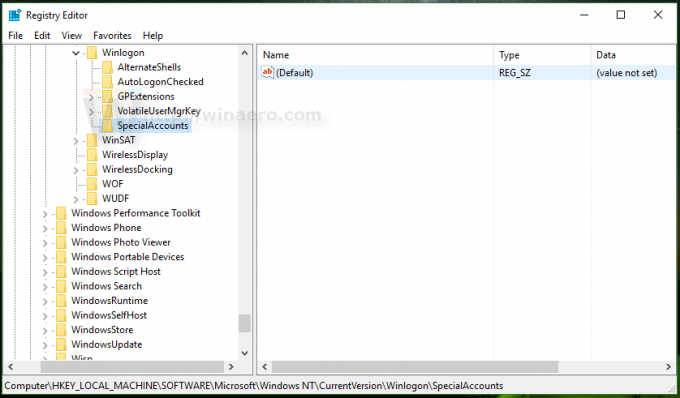
- Acum creați o cheie numită Lista de utilizatori sub cheia SpecialAccounts. Ar trebui să obțineți următoarea cale:
HKEY_LOCAL_MACHINE\SOFTWARE\Microsoft\Windows NT\CurrentVersion\Winlogon\SpecialAccounts\UserList
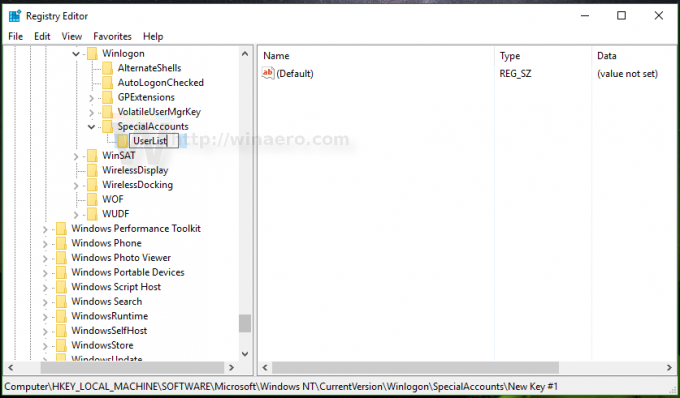
- Creați o nouă valoare DWORD în subcheia UserList. Utilizați numele de conectare pe care l-ați notat mai devreme în Utilizatori și grupuri locale ca nume pentru noua valoare pe care tocmai ați creat-o. Nu modificați valoarea implicită, lăsați-o la 0. Ar trebui să obțineți ceva de genul acesta:
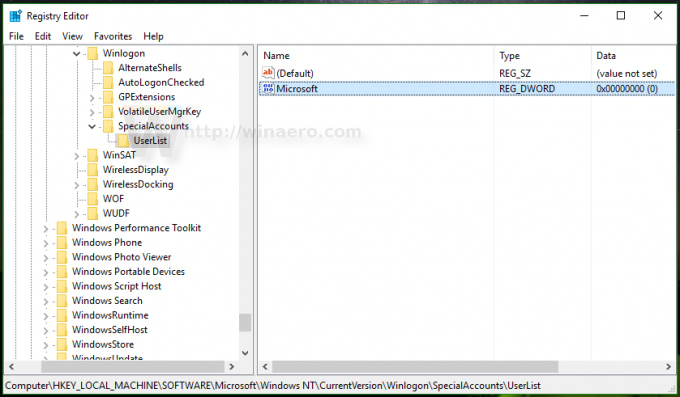
Acesta este tot ce trebuie să faci. Dacă ați făcut totul corect, contul va dispărea din ecranul de conectare.
Inainte de:
După:
Pentru a vă autentifica în contul ascuns, trebuie faceți ca Windows să solicite numele de utilizator și parola în timpul conectării.
Cum să faceți vizibil contul ascuns
Pentru a afișa din nou acel cont, trebuie să ștergeți valoarea DWORD pe care ați creat-o mai devreme sub HKEY_LOCAL_MACHINE\SOFTWARE\Microsoft\Windows NT\CurrentVersion\Winlogon\SpecialAccounts\UserList Registry.
Iată câteva note.
dacă contul de utilizator actual nu are privilegii de administrator pentru a edita Registrul, dar cel ascuns îl are, puteți face următoarele:
- Deschideți File Explorer și accesați folderul C:\Windows.
- Apăsați și mențineți apăsat SCHIMB tasta de pe tastatură și faceți clic dreapta pe fișierul Regedit.exe.
- În meniul contextual, veți vedea un nou element numit „Run as different user”:

- Acum, tastați numele de utilizator necesar în caseta de dialog care va apărea pe ecran. Acest lucru vă va permite să editați intrările din Registry.
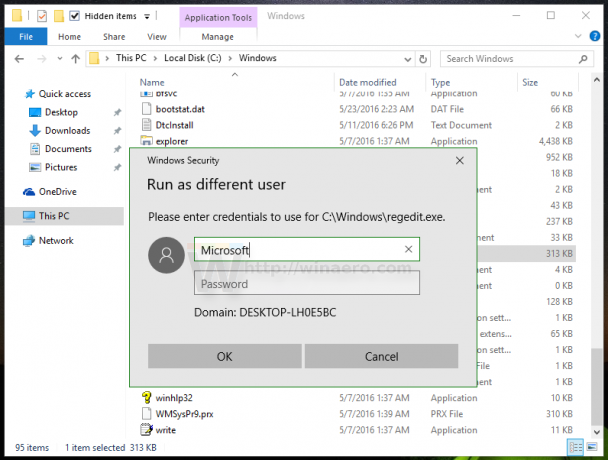
Iată o soluție alternativă pentru furtunul care s-a blocat ascunzând toate conturile de administrator din greșeală.
Dacă creați cheia de registry UserList folosind un cont obișnuit, mai degrabă decât un cont de administrator, cheia pare să permită „Utilizatori” permisiunea deplină asupra acesteia.
Puteți crea un fișier text folosind notepad astfel:
Windows Registry Editor versiunea 5.00 [-HKEY_LOCAL_MACHINE\SOFTWARE\Microsoft\Windows NT\CurrentVersion\Winlogon\SpecialAccounts\UserList]
Salvați-l ca UnhideAccounts.reg și apoi faceți dublu clic pe acest fișier pentru a-l îmbina în Registry. Acest lucru va face ca toate conturile dvs. ascunse să fie vizibile pe ecranul de conectare.
Asta e. Soluția similară poate fi folosit pentru Windows 8.
