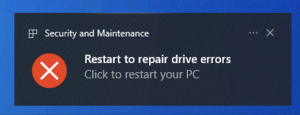Interzice scrierea pe unitățile fixe care nu sunt protejate de BitLocker
Pentru o protecție suplimentară, Windows 10 permite activarea unei politici speciale care împiedică operațiunile de scriere pe unități fixe care nu sunt protejate de BitLocker. Unitățile neprotejate vor fi montate doar pentru citire pentru a vă asigura că toate datele dumneavoastră sensibile sunt scrise pe un dispozitiv de stocare criptat.
Publicitate

Notă: În Windows 10, BitLocker Drive Encryption este disponibilă numai în Pro, Enterprise și Education editii.
Pentru a refuza scrierea pe unități fixe care nu sunt protejate de BitLocker, urmează următoarele instrucțiuni.
- presa Victorie + R tastele împreună de pe tastatură și tastați:
gpedit.msc
Apasa Enter.

- Se va deschide Editorul de politici de grup. Mergi la Configurare computer\Șabloane administrative\Componente Windows\Criptare unitate BitLocker\Unități de date fixe.
- În dreapta, faceți dublu clic pe politică Interziceți accesul la scriere la unitățile fixe care nu sunt protejate de BitLocker.

- Setează-l la Activat.

- Reporniți Windows 10 pentru a aplica restricția și ați terminat.
Notă: Editorul de politici de grup local (gpedit.msc) este disponibil numai în
Windows 10 Pro, Enterprise și Educație editii.
Alternativ, puteți activa sau dezactiva politica cu o modificare a registrului.
Modificare a registrului pentru a refuza scrierea pe unitățile fixe care nu sunt protejate de BitLocker
- Deschis Editorul Registrului.
- Accesați următoarea cheie de registry:
HKEY_LOCAL_MACHINE\SYSTEM\CurrentControlSet\Policies\Microsoft\FVE
Sfat: Vezi cum să săriți la cheia de registry dorită cu un singur clic.
Dacă nu aveți o astfel de cheie, atunci creați-o.
- Aici, creați o nouă valoare DWORD pe 32 de biți FDVDenyWriteAccess. Notă: chiar dacă sunteți rulează Windows pe 64 de biți, mai trebuie să utilizați un DWORD pe 32 de biți ca tip de valoare.
- Setați-l la 1 pentru a dezactiva activarea politicii.

- Pentru ca modificările efectuate prin modificarea Registrului să intre în vigoare, trebuie să faceți acest lucru reporniți Windows 10.
Pentru a vă economisi timp, am creat fișiere Registry gata de utilizare. Le puteți descărca de aici:
Descărcați fișierele de registru
Modificarea de anulare este inclusă.
Asta e.