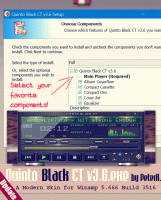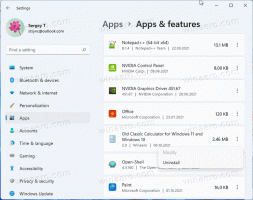Resetați aplicația Setări în Windows 10
Cum să resetați aplicația Setări în Windows 10
Windows 10 vine cu un înlocuitor modern pentru programul clasic Panoul de control numit Setări. Setări este o aplicație universală care poate fi folosită în loc de Panoul de control clasic atât pe dispozitive cu ecran tactil, cât și pe desktop-uri cu mouse și tastatură. Este format din mai multe pagini care aduc noi opțiuni de configurare a Windows 10 împreună cu unele opțiuni mai vechi moștenite de la panoul de control clasic.
În fiecare lansare, Windows 10 primește din ce în ce mai multe opțiuni clasice convertite într-o pagină modernă în aplicația Setări. La un moment dat, Microsoft ar putea elimina complet panoul de control clasic. Cu Windows 10, Microsoft dorește ca utilizatorii să înceapă să folosească aplicația Setări pentru toate sarcinile de personalizare.
În momentul în care am scris acest articol, panoul de control clasic vine în continuare cu o serie de opțiuni și instrumente care nu sunt disponibile în Setări. Are o interfață de utilizator familiară pe care mulți utilizatori o preferă față de aplicația Setări. Puteți utiliza instrumente administrative, puteți gestiona conturile de utilizator de pe computer într-un mod flexibil, puteți menține copii de siguranță ale datelor, puteți schimba funcționalitatea hardware-ului și multe alte lucruri.
Incepand in Windows 10 versiunea 2004, Microsoft a adăugat o metodă ascunsă pentru a reseta aplicația Setări. Poate fi util dacă aplicația nu funcționează corect sau nu pornește deloc.
După cum probabil știți deja, utilizatorul poate reseta aplicațiile din magazin din pagina de proprietăți avansate. Consultați această postare: Resetați aplicația Microsoft Store în Windows 10.
Pentru a reseta aplicația Setări în Windows 10,
- Deschideți meniul Start. Faceți clic pe pictograma Windows din bara de activități sau apăsați pe Victorie tasta de pe tastatură.
- Faceți clic dreapta pe Setări intrare.
- Selectați Mai multe > Setări aplicație din meniul contextual.
- O pagină de opțiuni avansate pentru Setări aplicația se va deschide. Acolo, du-te la Resetați secțiune.
- Faceți clic pe Resetați butonul și confirmați operația în următoarea casetă de dialog.
Sfat: dacă intrarea Setări nu apare în meniul Start, îi puteți accesa Opțiuni avansate pagina tastând Setări în caseta de căutare:
Acolo, faceți clic pe Setările aplicației articol și ați terminat.
În cele din urmă, există o metodă alternativă pe care o puteți folosi pentru a reseta aplicația Setări. Acesta implică PowerShell.
Resetați aplicația Setări în Windows 10 folosind PowerShell
- Deschideți PowerShell ca administrator. Sfat: Poți adăugați meniul contextual „Deschideți PowerShell ca administrator”..
- Tastați sau copiați-lipiți următoarea comandă:
Get-AppxPackage *windows.immersivecontrolpanel* | Reset-AppxPackage. - Deoarece comanda de mai sus funcționează începând cu Windows 10 Build 20175, deci dacă nu este disponibil în Windows 10, utilizați următoarea alternativă:
& {$manifest = (Get-AppxPackage *immersivecontrolpanel*).InstallLocation + '\AppxManifest.xml'; Add-AppxPackage -DisableDevelopmentMode -Register $manifest}. - Reporniți Windows 10.
Asta e.
Mulțumită MSFTNEXT pentru bacşiş.