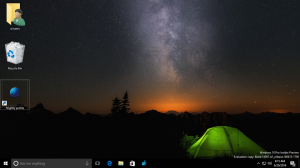Cum se deschide Coșul de reciclare în Windows 11
Această postare detaliază mai multe moduri de a deschide pictograma Coș de reciclare în Windows 11, chiar dacă ștergeți pictograma acesteia de pe desktop. În mod implicit, Windows 11 are o pictogramă Coș de reciclare pe desktop, oferind utilizatorilor acces ușor și convenabil la fișierele șterse recent. Deoarece mulți utilizatori preferă să-și păstreze desktopul îngrijit și fără pictograme, mulți oameni caută pe google "Cum să ascundeți pictograma Coș de reciclare în Windows 11."
Lucrul amuzant este că, odată ce ștergeți pictograma de pe desktop, Windows 11 nu oferă nicio modalitate de a deschide Coșul de reciclare. Windows nu returnează niciun rezultat când caută Coșul de reciclare în Căutare Windows sau PowerToys Run. Asta îi lasă nedumeriți pe mulți utilizatori și se întrebă cum să deschidă Coșul de reciclare în Windows 11.
Deschideți Coșul de reciclare în Windows 11
Desigur, cea mai rapidă modalitate de a deschide Coșul de reciclare în Windows 11 este să folosești o comandă rapidă pe desktop, dar, așa cum am spus anterior, unii utilizatori nu doresc pictograme pe desktop-urile lor. Dacă sunteți unul dintre astfel de utilizatori, iată toate modalitățile de a deschide Coșul de reciclare.
Folosind File Explorer
- Deschis Explorator de fișiere în Windows 11 apăsând butonul Victorie + E scurtătură sau pictograma de pe bara de activități.
- Faceți clic pe bara de adrese și introduceți Cos de gunoi.
- presa introduce.
Deschideți Coșul de reciclare în Windows 11 din caseta de dialog Run
Puteți lansa Coșul de reciclare în Windows 11 cu caseta de dialog Run folosind două metode. Aici este primul.
Pentru a deschide Coșul de reciclare din caseta de dialog Run, procedați în felul următor.
- presa Victorie + R și introduceți următoarea comandă:
shell: desktop. - presa introduce pentru a executa comanda. Windows va lansa Coșul de reciclare într-o fereastră nouă.
Rețineți că Windows 11 afișează Coșul de reciclare, Panoul de control și alte elemente populare în folderul „Desktop”, chiar dacă nu există comenzi rapide pe desktop.
Și iată a doua modalitate de a deschide Coșul de reciclare în Windows 11 folosind Run.
- presa Victorie + R pentru a deschide caseta de dialog Run.
- Introduceți următoarea comandă:
shell explorer.exe: RecycleBinFolder. - presa introduce.
Notă. Comanda de comandă rapidă este o comandă shell. Află mai multe despre Comenzi shell Windows 11.
Adăugați Coșul de reciclare la Acces rapid în File Explorer
Dacă utilizați frecvent Coșul de reciclare în Windows 11, puteți adăuga o comandă rapidă la pagina principală sau la secțiunea Acces rapid din panoul de navigare.
Pentru a adăuga Coșul de reciclare la Acces rapid în File Explorer, procedați în felul următor.
- Deschideți Coșul de reciclare folosind oricare dintre metodele menționate anterior.
- Faceți clic și țineți apăsată pictograma Coș de reciclare din bara de adrese și trageți-o în secțiunea Acces rapid. Windows 11 va crea o comandă rapidă și o va fixa.
- Alternativ, faceți clic dreapta pe pictograma Acces rapid din panoul de navigare și selectați Fixați folderul curent la Acces rapid.
Acum puteți deschide Coșul de reciclare în Windows 11 de oriunde în File Explorer. Rețineți că Windows 11 fixează comenzile rapide către secțiunea Acces rapid și listele de acces pe bara de activități, ceea ce înseamnă că puteți deschide Coșul de reciclare în Windows 11 făcând clic dreapta pe pictograma File Explorer.
O altă opțiune este să adăugați o comandă rapidă la Coșul de reciclare pe pagina principală unde File Explorer listează unitățile dvs. Această parte este mai puțin ușor de utilizat și necesită puține reparații cu Windows Registry. Puteți face acest lucru manual sau puteți utiliza fișiere gata de utilizare.
Adăugați Coșul de reciclare în folderul Acest PC din File Explorer
- presa Victorie + R și intră în
regeditcomandă pentru a lansa Registry Editor. - Mergeți pe următoarea cale:
HKEY_LOCAL_MACHINE\SOFTWARE\Microsoft\Windows\CurrentVersion\Explorer\MyComputer\NameSpace. - Faceți clic dreapta pe
NameSpacetasta și selectați Nou > Cheie. - Redenumiți o cheie nouă la
{645FF040-5081-101B-9F08-00AA002F954E}. - Reporniți File Explorer în Windows 11.
Esti gata. Pentru a elimina Coșul de reciclare din Explorer mai târziu, ștergeți cheia {645FF040-5081-101B-9F08-00AA002F954E}.
Fișiere de registru gata de utilizare
Pentru a economisi timp, puteți utiliza fișierele REG prefabricate. Urmează următoarele instrucțiuni.
- Descărcați fișiere de registry într-o arhivă ZIP folosind acest link.
- Despachetați fișierele și deblocați-le dacă este necesar.
- Lansați
Adăugați Coșul de reciclare în File Explorer în Windows 11.regpentru a adăuga pictograma Coș de reciclare. - Confirmați modificările din Registry făcând clic pe OK.
- Reporniți File Explorer.
- Pentru a elimina Coșul de reciclare din File Explorer, utilizați
Ștergeți Coșul de reciclare din File Explorer în Windows 11.regfişier.
Acum puteți deschide Coșul de reciclare în Windows 11 în File Explorer din secțiunea „Dispozitive și unități”.
Adăugați Coșul de reciclare în panoul de navigare din File Explorer
Puteți adăuga Coșul de reciclare în panoul de navigare (panoul din stânga) al File Explorer, astfel încât să fie întotdeauna la un clic distanță. Iată cum.
Pentru a adăuga manual pictograma Coș de reciclare în panoul de navigare din File Explorer, procedați în felul următor.
- Descărcați aplicația Winaero Tweaker de pe Aici, despachetați și instalați-l.
- Rulați aplicația și accesați File Explorer > Panoul de navigare - Elemente personalizate.
- Acolo, faceți clic pe Adăugați locația shell-ului buton. În dialogul următor, găsiți și verificați elementul Coș de reciclare.
-
Acum, faceți clic pe Adăuga, și bucurați-vă de Cos de gunoi intrare în panoul de navigare.
Esti gata. În timp ce Winaero Tweaker vă poate economisi ceva timp, poate doriți să știți cum să o faceți manual. Poftim.
Metoda manuala
- Rulați
regedit.exeaplicația ca Instalare de încredere. Acesta este un pas obligatoriu, altfel nu se va putea modifica Registrul. - Răsfoiți vizualizarea arborescentă din stânga la
HKEY_CLASSES_ROOT\CLSID\{645FF040-5081-101B-9F08-00AA002F954E}\ShellFoldercale. - Acolo, creați o nouă valoare DWORD
Sistem. IsPinnedToNameSpaceTreeși setați datele valorii sale la 1. - Acum, deschideți următoarea cheie:
HKEY_CLASSES_ROOT\Wow6432Node\CLSID\{645FF040-5081-101B-9F08-00AA002F954E}\ShellFolderși creați aceeași valoare aici și setați-o la 1. - Închideți toate ferestrele File Explorer deschise și deschideți una nouă.
Pictograma Coș de reciclare va apărea în partea de jos a panoului de navigare.
În cele din urmă, puteți fixa folderul Coș de reciclare în meniul Start pentru un acces și mai rapid.
Cum să fixați Coșul de reciclare în meniul Start în Windows 11
Pentru a fixa Coșul de reciclare în meniul Start, mai întâi trebuie să creați o comandă rapidă pe desktop. Urmează următoarele instrucțiuni.
- Faceți clic dreapta pe desktop și selectați „Personalizează."
- Apasă pe "Temebutonul ".
- Derulați în jos și găsiți „Setări pictograme desktop" link.
- în dialogul următor, bifați opțiunea Coș de reciclare și faceți clic Bine.
- Acum, pe desktop, faceți clic dreapta pe pictograma Coș de reciclare și selectați Fixați pentru a începe.
- Acuma poți ascunde Coșul de reciclare de pe desktop.
Asta e.