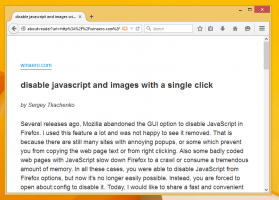Cum să găsiți numărul de versiune Windows 10 pe care îl executați
De când Microsoft a schimbat modelul de lansare în Windows 10, utilizatorii sunt interesați să afle ce versiune de Windows 10 au instalat pe computerele lor. După cum poate știți deja, Microsoft nu va lansa versiuni majore Windows nu mai, dar va livra actualizări în mod constant. Acest lucru amintește de modelul de lansare continuă al multor distribuții Linux. Dacă faci parte din programul Insider, trebuie să fii și mai conștient de versiunea pe care o folosești. Cititorii noștri mă întreabă în mod regulat cum să găsesc versiunea Windows 10 pe care o rulează. Astăzi voi arăta cum.
Publicitate
Există mai multe modalități de a găsi numărul de versiune al sistemului de operare Windows 10 instalat.
Găsiți numărul de versiune Windows 10 în WinVer
presa Victorie + R tastele împreună de pe tastatură. Va apărea dialogul Run. Introduceți următoarele în caseta Run:
învingător
În caseta de dialog Despre Windows, puteți vedea numărul versiunii: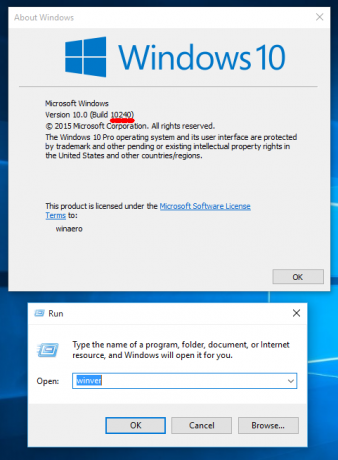
Găsiți numărul versiunii Windows 10 din consolă
Deschideți un prompt de comandă în Windows 10. Acesta va afișa numărul versiunii pe primul rând: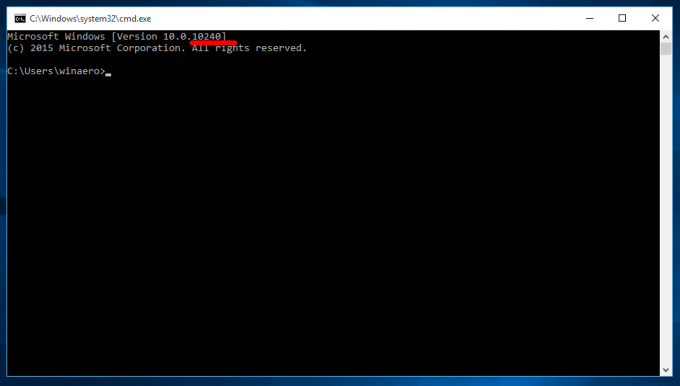
Puteți obține informații mai detaliate despre sistemul dvs. de operare tastând următoarea comandă:
informatie de sistem
Pe lângă alte informații utile, conține numărul actual de versiune a sistemului de operare:
Puteți filtra restul informațiilor și puteți vedea numai numărul versiunii folosind această comandă:
systeminfo | findstr Build
Găsiți numărul versiunii Windows 10 în Registry
Registrul conține cele mai cuprinzătoare date despre numărul de versiune și versiunea sistemului de operare. Pentru a-l vedea, faceți următoarele:
- Deschideți Registry Editor (consultați documentul nostru tutorial detaliat despre Registry Editor dacă nu sunteți familiarizat cu Registry).
- Accesați următoarea cheie de registry:
HKEY_LOCAL_MACHINE\SOFTWARE\Microsoft\Windows NT\CurrentVersion
Sfat: Vezi cum să deschideți cheia de registry dorită cu un singur clic.
- În panoul din dreapta, veți găsi tot ce trebuie să știți despre numărul de versiune a Windows 10:
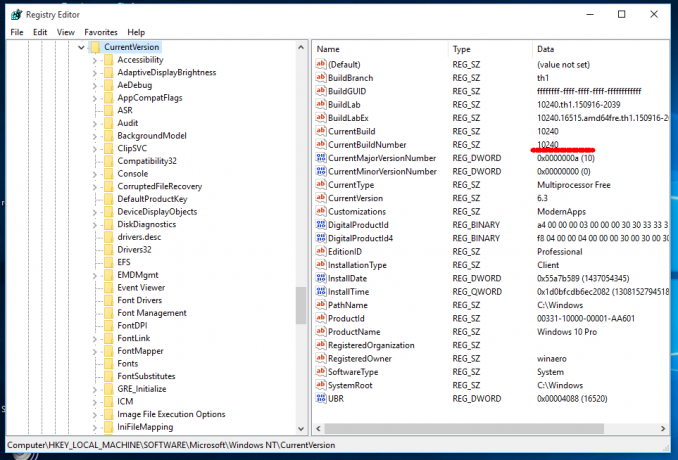
Asta e. Esti gata.