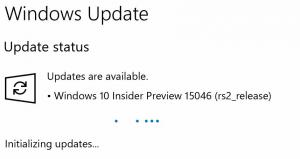Instalați XPS Viewer în Windows 10 versiunea 1803
Windows 10 versiunea 1803 „Actualizare aprilie 2018” este disponibilă pentru utilizatorii de filiale stabile. XPS Viewer nu mai este instalat implicit dacă instalați Windows 10 1803 de la zero (instalare curată). Iată cum se instalează manual.
Publicitate
Vizualizatorul XPS este o aplicație concepută pentru a vizualiza documente XPS. A fost inclus cu Windows începând cu Vista. Documentele XPS sunt fișiere salvate în specificația XML Paper (format de fișier .xps). În Windows 10 versiunea 1709 „Fall Creators Update” și versiunile anterioare, XPS Viewer este instalat în mod implicit. După actualizarea la Windows 10 versiunea 1803 prin Windows Update, aplicația rămâne disponibilă. Veți avea în continuare XPS Viewer, așa că nu este necesară nicio acțiune.
Microsoft s-a schimbat modul în care obțineți XPS Viewer în cazul unei instalări curate. Pe un dispozitiv cu Windows 10 versiunea 1803 preinstalată și după instalarea Windows 10 1803 de la zero (
instalare curată), XPS Viewer nu va fi disponibil. Pentru a-l folosi, trebuie să îl instalați manual.Pentru a instala XPS Viewer în Windows 10 versiunea 1803, urmează următoarele instrucțiuni.
- Deschis aplicația Setări.
- Accesați Aplicații > Aplicații și funcții.

- În dreapta, faceți clic pe link Gestionați funcțiile opționale.

- Faceți clic pe butonul Adăugați o caracteristică în partea de sus a paginii următoare.

- Găsiți caracteristica opțională numită Vizualizator XPS în lista de sub Adăugați o caracteristică.
- Selectați-l și faceți clic pe Instalare buton.

Esti gata. Acum aveți instalat XPS Viewer. Puteți deschide orice document xps stocat pe computer sau introducând xpsrchvw.exe în dialogul Run (Win + R).
Alternativ, puteți instala XPS Viewer cu DISM
Instalați XPS Viewer în Windows 10 folosind DISM
- Deschide o prompt de comandă ridicat.
- Copiați-lipiți sau tastați următoarea comandă:
dism /Online /Add-Capability /CapabilityName: XPS.Viewer~~~~0.0.1.0
- După instalarea caracteristicii, puteți închide promptul de comandă.
Dezinstalați XPS Viewer
Pentru a dezinstala XPS Viewer, puteți utiliza fie Setări, fie aplicația DISM.
- Accesați Setări - Aplicații și funcții - Gestionați funcțiile opționale. Selectați XPS Viewer din lista de caracteristici și faceți clic pe Dezinstalare.
- Ca alternativă, deschideți promptul de comandă ca Administrator și tastați
dism /Online /Remove-Capability /CapabilityName: XPS.Viewer~~~~0.0.1.0
Acest lucru va elimina XPS Viewer din Windows 10.
Asta e.