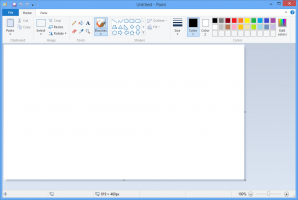Schimbați setările de font ClearType în Windows 10
ClearType este o tehnologie specială care face ca textul din aplicațiile desktop clasice să pară mai clar, mai clar și mai ușor de citit. Implementat inițial în Windows XP, este acceptat de toate versiunile moderne de Windows. În acest articol, vom vedea cum să schimbați setările pentru font ClearType în Windows 10.
Publicitate
Windows 10 include o aplicație specială, ClearType Text Tuner, care își face treaba bine. Cu toate acestea, este puțin dificil să îl executați, deoarece applet-ul clasic Display properties a fost eliminat din Panoul de control. Iată cum să-l lansați.
- Deschis Setări.
- În caseta de căutare, tastați tip clar.

- În lista de căutare, alegeți articolul Ajustați textul ClearType. Vedeți captura de ecran.
Alternativ, îl puteți lansa direct. presa Victorie + R pe tastatură și tastați următoarele în caseta Run:
cttune

Aplicația ClearType Text Tuner va fi deschisă pe ecran. Iată cum să-l folosești.

Cum se schimbă setările fontului ClearType în Windows 10
Prima pagină permite dezactivarea rapidă a funcției ClearType. Debifați caseta de selectare ClearType pentru a o dezactiva complet. Pentru a configura opțiunile ClearType, apăsați Next.

Dacă aveți mai multe afișaje, alegeți afișajul dorit pentru a configura ClearType. Alternativ, puteți modifica opțiunile numai pentru afișajul selectat. De asemenea, s-ar putea să vi se solicite să setați rezoluția nativă de afișare dacă nu ați setat-o mai devreme.

Pe pagina următoare, selectați un eșantion de text care vi se pare cel mai ușor de citit și faceți clic pe butonul Următorul.

Repetați același pas în paginile următoare. Veți vedea 5 ecrane cu exemple de text la rând.




Dacă aveți o configurație cu multimonitor, vi se poate solicita să configurați următorul afișaj.
Faceți clic pe butonul Terminare pentru a accepta modificările pe care le-ați făcut.

Asta e.
Rețineți că aplicațiile Universal Windows Platform nu folosesc redarea textului ClearType, ci se bazează pe antialiasing în tonuri de gri. Așadar, părțile Windows 10 care utilizează Platforma universală Windows, cum ar fi meniul Start sau applet-urile din tavă, nu vor vedea nicio diferență în redarea textului, chiar și după ce reglați ClearType. Numai acele aplicații desktop care nu folosesc în mod explicit DirectWrite, continuă să folosească ClearType.