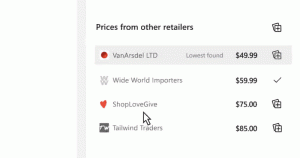Cum să verificați o unitate pentru erori în Windows 10
Dacă vă confruntați cu erori aleatorii în aplicațiile dvs., în special legate de citirea sau scrierea pe disc, aceasta poate indica o eroare pe unitatea dvs. Partiția unității de disc poate fi marcată ca murdară din cauza unei închideri necorespunzătoare sau din cauza corupției sau a sectoarelor defecte. În acest articol, vom analiza diferite metode pentru a verifica unitatea pentru erori.
Publicitate
Puteți verifica unitatea (HDD sau SSD) pentru erori folosind utilitarul consolei chkdsk, PowerShell, File Explorer și panoul de control clasic. Înainte de a continua, asigurați-vă că contul dvs. de utilizator are privilegii administrative.
Verificați o unitate pentru erori în Windows 10 cu ChkDsk
Chkdsk este instrumentul de consolă încorporat în Windows pentru a verifica și remedia erorile sistemului de fișiere. Pornește automat când Windows pornește dacă partiția hard diskului a fost marcată ca murdară. Utilizatorul îl poate porni manual dacă conectează o unitate externă sau dorește să verifice manual o partiție locală sau o unitate existentă pentru erori. Iată cum se poate face.
Pentru a verifica o unitate pentru erori în Windows 10, urmează următoarele instrucțiuni.
- Deschide o prompt de comandă ridicat.
- Tastați sau copiați-lipiți următoarea comandă:
chkdsk C: /F
Comanda va verifica unitatea C: pentru erori și va încerca să le repare automat.

- Următoarea comandă va încerca să recupereze informații din sectoarele defecte:
chkdsk C: /F /R
Sfat: Vezi Cum să găsiți rezultatele chkdsk în Windows 10.
Puteți afla despre argumentele liniei de comandă chkdsk rulând-o cu /? comutați după cum urmează.
chkdsk /?
Ieșirea va fi după cum urmează:
Verificați o unitate pentru erori în Windows 10 cu PowerShell
Versiunile PowerShell moderne vin cu un cmdlet special pentru a vă verifica unitatea pentru erori. Iată cum se poate face.
-
Deschideți PowerShell ca administrator.
Sfat: Poți adăugați meniul contextual „Deschideți PowerShell ca administrator”.. - Tastați sau copiați-lipiți următoarea comandă:
Reparație-Volum -DriveLitera C
Comanda de mai sus va verifica unitatea C: pentru erori.

- Pentru a scoate unitatea offline (preveniți scrierea aplicației în timpul verificării și blocați-o), executați comanda cu argumentul Offline ScanAndFix:
Reparație-Volum -DriveLitera C -OfflineScanAndFix

Verificați o unitate pentru erori în Windows 10 din File Explorer
- Deschideți acest computer în File Explorer.
- Faceți clic dreapta pe unitatea pe care doriți să o verificați pentru erori și selectați „Proprietăți” în meniul contextual.

- În caseta de dialog Proprietăți, comutați la fila Instrumente. Faceți clic pe butonul „Verificare” de sub „Verificarea erorilor”.

- În dialogul următor, faceți clic pe „Scanați unitatea” sau „Reparați unitatea” pentru a începe operația.

Verificați o unitate pentru erori în Windows 10 folosind Panoul de control
În momentul scrierii acestui articol, panoul de control clasic din Windows 10 încă vine cu o serie de opțiuni și instrumente care nu sunt disponibile în Setări. Are o interfață de utilizator familiară pe care mulți utilizatori o preferă față de aplicația Setări. Puteți utiliza instrumente administrative, puteți gestiona conturile de utilizator de pe computer într-un mod flexibil, puteți menține copii de siguranță ale datelor, puteți schimba funcționalitatea hardware-ului și multe alte lucruri. Poti fixați aplicațiile Panoului de control în bara de activități pentru a accesa mai rapid setările utilizate frecvent.
Pentru a verifica erorile unei unități utilizând Panoul de control, procedați în felul următor.
- Deschide clasicul Panou de control aplicația.
- Accesați Panou de control\Sistem și securitate\Securitate și întreținere. Arată după cum urmează (captura de ecran de mai jos este de la Windows 10 Creators Update versiunea 1703):
 Notă: În captura de ecran de mai sus, puteți vedea Antivirusul Windows Defender dezactivat pe computerul meu. Dacă trebuie să aflați cum l-am dezactivat, consultați articolul: Dezactivați Windows Defender în Windows 10.
Notă: În captura de ecran de mai sus, puteți vedea Antivirusul Windows Defender dezactivat pe computerul meu. Dacă trebuie să aflați cum l-am dezactivat, consultați articolul: Dezactivați Windows Defender în Windows 10. - Extindeți caseta Întreținere pentru a vedea controalele aferente.

- Consultați secțiunea „Starea unității”. Dacă oricare dintre discurile dvs. are probleme, va exista o opțiune de scanare și remediere.
Nota #1: Dacă o partiție sau o unitate pe care încercați să o verificați este ocupată (adică este utilizată de sistemul de operare), atunci vi se va solicita să programați procedura de scanare și reparare a unității la pornire la următoarea repornire. Vedea Modificați timpul de expirare Chkdsk la pornirea Windows 10.
Nota #2: ReFS nu necesită verificarea unui sistem de fișiere pentru erori. Vine cu un mecanism automat de integritate a datelor.