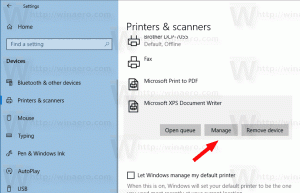Cum să utilizați wake on LAN pe Windows 10
Wake-on-LAN (WOL) este o caracteristică excelentă a PC-urilor, care vă permite să le treziți din repaus sau oprire prin rețeaua locală sau prin Internet. Este ca un buton de pornire de la distanță. Dacă hardware-ul dvs. are suport WOL, puteți porni computerul de la distanță folosind oricare dintre zecile de instrumente gratuite disponibile pe web pentru a iniția evenimentul de trezire. În acest articol, voi acoperi pașii de bază care sunt necesari pentru a configura WOL sub Windows 10.
Publicitate
- În primul rând, trebuie să introduceți BIOS-ul pentru a găsi și a activa funcția „Wake on LAN” dacă aveți o placă de rețea Ethernet integrată. Pentru BIOS-ul meu Phoenix, se află la Advanced -> Wake Up Events -> Wake up on LAN și necesită, de asemenea, ca opțiunea „Deep Sleep” să fie dezactivată. Această opțiune din BIOS variază de la un computer la altul, deci consultați manualul hardware al plăcii de bază.
- Porniți în Windows 10 și apăsați Câștigă + X cheile împreună pentru a aduce în sus tmeniul Power User. Acolo, selectați elementul Manager dispozitive:
 Sfat: puteți personaliza clicul dreapta Meniul utilizatorilor cu putere Win+X în Windows 10.
Sfat: puteți personaliza clicul dreapta Meniul utilizatorilor cu putere Win+X în Windows 10. - În Manager dispozitive, găsiți adaptorul de rețea și faceți dublu clic pe el. Acesta va afișa proprietățile adaptorului de rețea.
- Comutați la fila Avansat și derulați în jos în setări pentru a găsi opțiunea adaptorului de rețea numită Wake on Magic Packet. Setați-l la „Activat”:

- Acum accesați fila Power Management și verificați setările de acolo. Ar trebui sa fie cam asa:

- Instalați caracteristica Servicii simple TCPIP: apăsați pe scurtătura Win + R de pe tastatură și tastați următoarea comandă în dialogul Run:
optionalfeatures.exe
- Bifați Servicii TCPIP simple opțiune:

- Reporniți computerul.
- Deschideți portul UDP 9 în Windows Firewall - pentru a face acest lucru, accesați Panou de control\Toate elementele panoului de control\Paravan de protecție Windows, faceți clic pe „Setări avansate” din stânga și creați o nouă regulă de intrare pentru a deschide portul necesar.

Asta e.
Acum trebuie să scrieți undeva adresa MAC a adaptorului de rețea. Pentru a-l vedea, faceți următoarele.
- Deschide setările.
- Accesați Rețea și Internet -> Ethernet dacă utilizați o conexiune prin cablu. În cazul în care adaptorul de rețea este wireless, accesați Rețea și Internet -> Wi-Fi.

- Faceți clic pe numele conexiunii și vedeți adresa fizică a adaptorului:
 Rețineți această valoare.
Rețineți această valoare.
Pe un alt PC, descărcați această mică aplicație gratuită numită WolCmd. Este utilitarul de linie de comandă recomandat de mine, care trebuie utilizat conform următoarei sintaxe:
wolcmd [adresă mac] [adresă ip] [mască de subrețea] [număr port]
Deci, în cazul meu, pentru a-mi trezi propriul computer, trebuie să îl rulez după cum urmează:
wolcmd D43D38A6A180 192.168.0.100 255.255.255.0 9
În timp ce tastați sintaxa, ștergeți pur și simplu caracterul „-” de pe adresa MAC și utilizați parametrii actuali ai rețelei.
În cazul în care nu știți ce este masca de subrețea și adresa dvs. IP, le puteți găsi rapid folosind comanda ipconfig. Deschis o nouă instanță de prompt de comandă și tip ipconfig. Ieșirea va fi după cum urmează:
 Asta e. Acum puteți crea o comandă rapidă pentru a rula wolcmd și a vă activa computerul prin rețea cu un singur clic.
Asta e. Acum puteți crea o comandă rapidă pentru a rula wolcmd și a vă activa computerul prin rețea cu un singur clic.