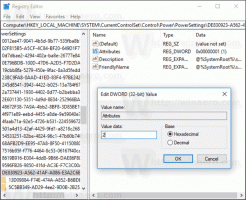Cum să deblocați afișajul ascuns dezactivat pentru ecranul de blocare în Windows 8 și Windows 8.1
Ecranul de blocare, nou pentru Windows 8, este o funcție de lux care vă permite să afișați o imagine în timp ce computerul/tableta este blocat și afișează alte informații utile.

Cu toate acestea, atunci când computerul este blocat, valoarea normală a timpului de oprire a afișajului nu are niciun efect asupra acesteia și nu puteți specifica valoarea de expirare după care ecranul se va opri în timp ce sunteți pe ecranul de blocare. Se pare că există o setare de registry ascunsă pentru aceasta și activarea acesteia o activează chiar în GUI-ul panoului de control Opțiuni de alimentare - aceeași fereastră în care specificați alte intervale de timp legate de alimentare. Lasă-mă să-ți arăt cum.
Publicitate
- Deschideți Editorul de registry și accesați următoarea cheie:
HKEY_LOCAL_MACHINE\SYSTEM\CurrentControlSet\Control\Power\PowerSettings\7516b95f-f776-4464-8c53-06167f40cc99\8EC4B3A5-6868-48c2-BE75-4F88A4
Sfat: Dacă nu sunteți familiarizat cu Editorul Registrului, consultați Fundamentele Editorului de registry si nu uita sa citesti cum să sari la cheia de registry dorită cu un singur clic.
- În partea dreaptă, veți vedea o valoare „Atribute”. În mod implicit, este egal cu 1.
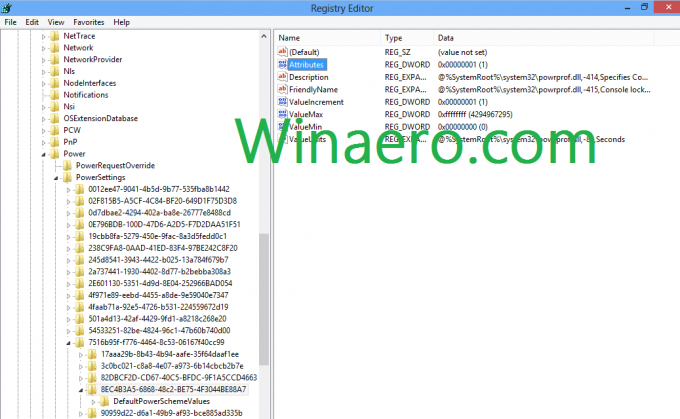
Trebuie să-l schimbi în 2: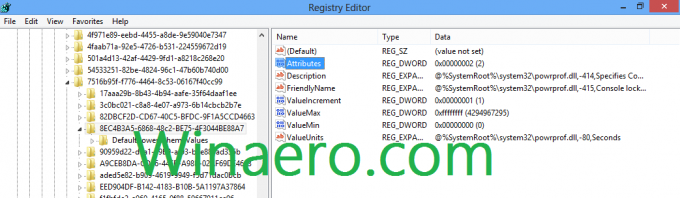
Asta e! După ce faceți acest lucru, veți vedea un element nou în Setările avansate ale planului de alimentare din Panoul de control Opțiuni de alimentare.
Înainte de modificare, arăta astfel:
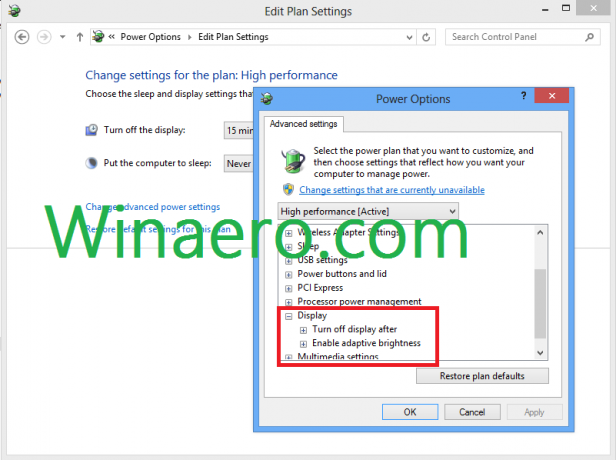
Și după aplicarea tweak-ului, veți primi un articol suplimentar în secțiunea „Afișare”:
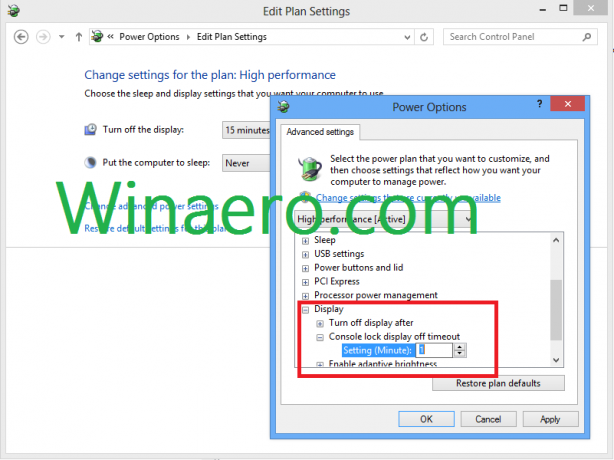
„Timpul de oprire a afișajului de blocare a consolei” este cel adăugat. În mod implicit, este setat la 1 minut, iar acum îl puteți seta la ceea ce doriți. Rețineți că valoarea trebuie să fie mai mică decât valoarea „Întoarceți afișajul după...”. Altfel nu vei observa modificările.
Această modificare este aplicabilă Windows 8 și Windows 8.1 (alias „Windows Blue”).
Am creat fișiere de registry gata de utilizare pentru dvs. Linkul de descărcare este mai jos.
Descărcați fișiere de registry gata de utilizare
Multumesc mult prietenului meu D.Bulanov pentru împărtășirea acestui sfat.