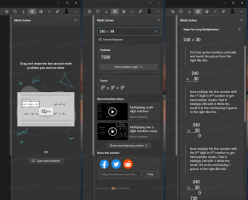Eliberați spațiu pe disc după instalarea Windows 10 Spring Creators Update
Dacă ați instalat Windows 10 versiunea 1803 „Spring Creators Update” peste o versiune anterioară de Windows, este posibil să fi observat că spațiul liber pe disc a fost redus considerabil. Puteți obține înapoi până la 40 de gigaocteți.
Publicitate
Înainte de a continua: Rețineți că ștergerea acestor fișiere va elimina posibilitatea de a dezinstala Windows 10 Spring Creators Update. Nu veți putea să reveniți la versiunea anterioară de Windows.
Pentru a elibera spațiu după ce ați făcut upgrade la Windows 10 Spring Creators Update, urmează următoarele instrucțiuni:
- Deschis Setări.
- Accesați Sistem - Stocare.
- Apasa pe link Eliberați spațiu acum în dreapta sub Simțul stocării.

- Pe pagina următoare, găsiți și verificați Instalare(e) anterioară(e) de Windows articol.

- Faceți clic pe Eliminați fișierele buton.
Asta e! Aceasta va elimina toate fișierele pe care le-ați verificat în listă.
Pentru referință, consultați următorul articol:
Cum să eliberați spațiu pe unitate în Windows 10
Alternativ, puteți utiliza instrumentul clasic de curățare a discului. Urmează următoarele instrucțiuni.
Eliberați spațiu pe disc după instalarea Windows 10 Spring Creators Update cu Cleanmgr
- presa Victorie + R tastele de comandă rapidă împreună de pe tastatură pentru a deschide dialogul Run.
Sfat: Vezi Lista finală a tuturor comenzilor rapide de la tastatură Windows cu tastele Win. - Introduceți următoarele în caseta Run:
cleanmgr

- Selectați unitatea de sistem:

- Apasă pe Curățați fișierele de sistem butonul pentru a comuta instrumentul de curățare a discului în modul extins.

- Găsiți și verificați Instalare(e) anterioară(e) de Windows articol.

- Faceți clic pe OK și ați terminat.
Sfat: ați putea fi interesat să aflați mai multe despre caracteristicile și opțiunile aplicației cleanmgr. Consultați următoarele articole:
- Porniți curățarea discului cu toate elementele bifate
- Ștergeți directorul temp la pornire cu Disk Cleanup
- Adăugați meniul contextual Cleanup Drive în Windows 10
- Disk Cleanup Cleanmgr Argumente de linie de comandă în Windows 10
- Creați o presetare pentru Cleanmgr (Curăţare disc)
Asta e. Puteți vedea cât de ușor este să recuperați spațiu pe disc care a fost consumat inutil după actualizarea la Windows 10 Spring Creators Update.