Dezactivați modificarea locației de salvare a aplicațiilor în Windows 10
Cum să dezactivați modificarea locației de salvare a aplicațiilor în Windows 10
Într-un articol anterior, am văzut cum se face configurați Windows 10 pentru a instala aplicațiile Store pe o altă partiție sau hard disk și economisiți spațiu pe partiția de sistem. Dacă sunteți administrator de sistem, poate fi necesar să împiedicați utilizatorii să schimbe unitatea preconfigurată pentru aplicațiile din magazin. Astăzi vom vedea cum se poate face.
Publicitate
Așa cum Android are Google Play și există App Store în iOS, Aplicația Microsoft Store (fostul Windows Store) adaugă capacitatea de a livra conținut digital utilizatorului final în Windows.

Aplicațiile UWP moderne pot fi instalate și actualizate cu un singur clic datorită Funcția Biblioteca mea din Microsoft Store. Salvează lista de aplicații ați instalat și achiziționat, astfel încât să puteți obține rapid aplicația necesară pe un alt dispozitiv pe care îl dețineți fără a o căuta din nou în Magazin. Când v-ați conectat la Magazin cu dvs
cont Microsoft pe un dispozitiv nou, veți putea instala aplicațiile pe care le dețineți deja (pe care le-ați achiziționat anterior de pe alt dispozitiv). Microsoft Store salvează lista a dispozitivelor dvs pentru acel scop. Acest lucru funcționează atunci când sunteți conectat cu contul Microsoft.Dacă dezactivați opțiunea de a selecta locația de salvare a aplicației în Windows 10, utilizatorii nu vor mai putea schimba noua locație de salvare a aplicației, iar locația de salvare implicită va fi setată la Acest PC (C:). Aplicațiile instalate într-o altă locație sau unitate vor deveni inaccesibile.
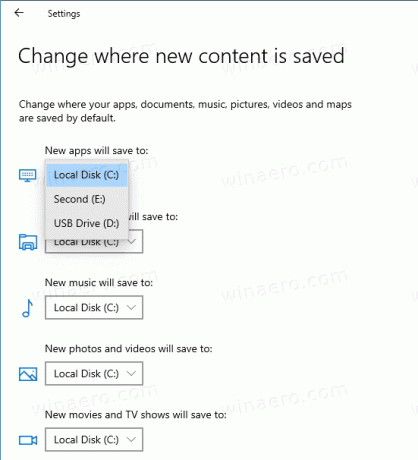
Pentru a dezactiva modificarea locației de salvare a aplicațiilor din magazin în Windows 10, puteți utiliza cel puțin două metode, o opțiune de politică de grup și o modificare a registrului politicii de grup. Prima metodă poate fi utilizată în edițiile de Windows 10 care vin cu aplicația Local Group Policy Editor. Dacă rulați Windows 10 Pro, Enterprise sau Education ediție, apoi aplicația Local Group Policy Editor este disponibilă în SO din cutie. Utilizatorii Windows 10 Home pot aplica o modificare a registrului. Să trecem în revistă aceste metode.
Pentru a dezactiva modificarea locației de salvare a aplicațiilor în Windows 10,
- Deschideți editorul de politici locale de grup aplicație sau lansați-o pentru toți utilizatorii, cu excepția administratorului, sau pentru un anumit utilizator.
- Navigheaza catre Configurare computer\Șabloane administrative\Componente Windows\Implementare pachet de aplicații.
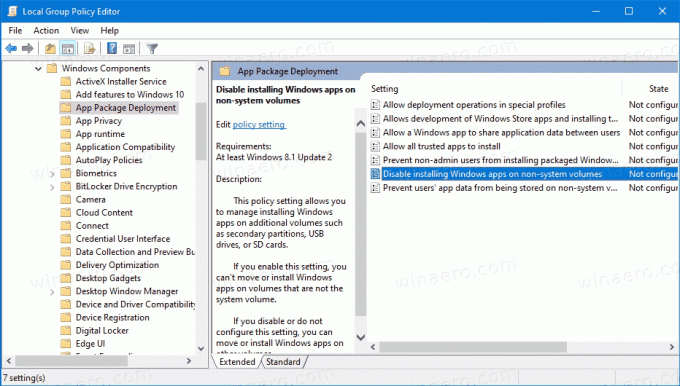
- În dreapta, faceți dublu clic pe Dezactivați instalarea aplicațiilor Windows pe volume non-sistem intrare pentru a o schimba.
- Setează-l la Activat.
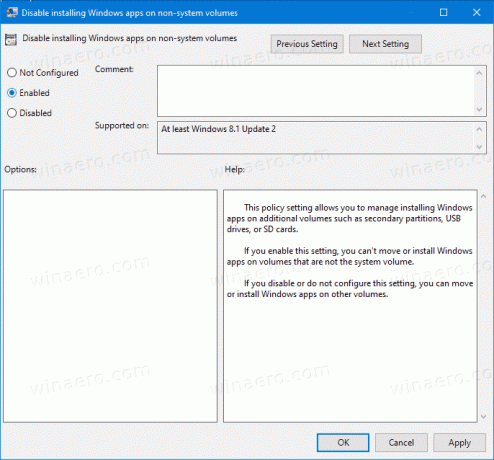
- Reporniți Windows 10.
Esti gata.
Pentru a anula modificarea, setați politica menționată la Neconfigurat.
Sfat: Vezi Cum să resetați toate setările locale ale politicii de grup simultan în Windows 10.
Alternativ, puteți aplica o modificare a registrului.
Dezactivați modificarea locației de salvare a aplicațiilor în registru
- Deschis Editorul Registrului.
- Accesați următoarea cheie de registry:
HKEY_LOCAL_MACHINE\SOFTWARE\Policies\Microsoft\Windows\Appx. Sfat: Vezi cum să săriți la cheia de registry dorită cu un singur clic. - Dacă nu aveți o astfel de cheie, atunci creați-o.
- Aici, creați o nouă valoare DWORD pe 32 de biți
RestrictAppToSystemVolume. Notă: chiar dacă sunteți rulează Windows pe 64 de biți, mai trebuie să utilizați un DWORD pe 32 de biți ca tip de valoare.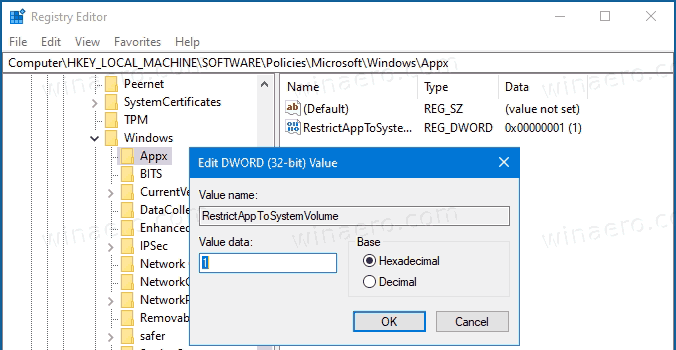
- Setați datele valorii la 1 pentru a dezactiva modificarea locației de salvare a aplicațiilor Windows.
- Pentru ca modificările efectuate prin modificarea Registrului să intre în vigoare, reporniți Windows 10.
Esti gata. Pentru a anula modificarea, ștergeți RestrictAppToSystemVolume valoare și reporniți sistemul de operare.
Utilizatorii interesați pot descărca fișierele Registry gata de utilizare:
Descărcați fișierele de registru
Modificarea de anulare este inclusă.
Sfat: Poți încercați să activați GpEdit.msc în Windows 10 Home.
Articole de interes
- Ascundeți sau afișați aplicațiile în Microsoft Store My Library
- Dezactivați aplicațiile Microsoft Store în Windows 10
- Cum să închideți aplicațiile din magazin în Windows 10
- Creați o comandă rapidă Verificați actualizările magazinului în Windows 10
- Creați o comandă rapidă către pagina de aplicație în Microsoft Store în Windows 10
- Ascundeți sau afișați aplicațiile în Microsoft Store My Library
- Instalați aplicații din Microsoft Store My Library în Windows 10
- Eliminați dispozitivul Windows 10 din contul Microsoft Store


![Vedeți istoricul fiabilității în Windows 10 [Cum se]](/f/416e5e901b905249212e9f77f6256695.png?width=300&height=200)