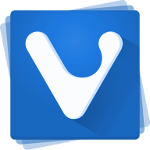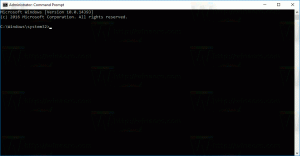Activați Tema întunecată în File Explorer în Windows 10
După cum probabil știți deja, Microsoft este urmează să adauge o nouă temă întunecată pentru File Explorer în Windows 10. Poate fi deja activat în Windows 10 Build 17650, care a fost lansat recent persoanelor din interiorul Skip Ahead. Dacă doriți să îl activați chiar acum și să vedeți lucrul în desfășurare, iată cum se poate face.
Publicitate
Microsoft a adăugat tema întunecată la aplicația clasică pentru desktop File Explorer din Windows 10 „Redstone 5”. Versiunile recente ale sistemului de operare includ tema întunecată pentru File Explorer, care poate fi activată în aplicația Setări. Iată cum arată:

Activarea modului întunecat în File Explorer este posibilă folosind o opțiune din aplicația Setări, care schimbă tema aplicației în Personalizare -> Culoare. Spre deosebire de multe aplicații Store (UWP), File Explorer nu are o opțiune dedicată pentru a activa tema întunecată separat de Setări. Urmează opțiunea globală. Multe dintre aplicațiile primare din Windows 10 urmează opțiunea de sistem sau au propriile opțiuni pentru
permițând tema întunecată.Pentru a activa tema întunecată în File Explorer în Windows 10, urmează următoarele instrucțiuni.
- Deschide Aplicația Setări.
- Accesați Personalizare -> Culori:
- Derulați în jos până în partea de jos a paginii până la opțiunea „Alegeți modul implicit de aplicație”. Acolo, activați opțiunea Întunecată pentru a activa schema de culori adecvată.

- Tema întunecată este acum activată.
În versiunile mai vechi de pre-lansare ale Windows 10, tema întunecată a fost blocată. Instrucțiunile de mai jos ar putea fi folosite pentru a-l debloca folosind un instrument terță parte Mach2.
Activați Tema întunecată în File Explorer în Windows 10
- Asigurați-vă că aveți instalat Windows 10 Build 17650. Consultați articolul Cum să găsiți numărul de versiune Windows 10 pe care îl executați.
- Descărcați instrument mach2. Utilizați următoarele link-uri: mach 2 pentru Windows 10 pe 64 de biți | mach2 pentru Windows 10 pe 32 de biți
Pentru a afla ce versiune aveți nevoie, consultați articolul Cum să determinați dacă rulați Windows pe 32 de biți sau pe 64 de biți. De asemenea, puteți găsi versiunea actuală a mach2 pe „fila lansări". pe GitHub. - Extrageți arhiva ZIP în orice folder doriți. De exemplu, îl puteți extrage în folderul c:\mach2.

- Accesați acel folder cu File Explorer.

- Tip
cmd.exeîn bara de adrese din File Explorer și apăsați tasta Enter.
- Se va deschide o nouă fereastră de prompt de comandă. Tastați următoarea comandă:
mach2 enable 10397285.
- Reporniți Windows 10.
Esti gata!
Pentru a activa tema,
- Deschis Setări.
- Navigați la Personalizare -> Culori.
- În dreapta, selectați opțiunea Întuneric sub Alegeți modul implicit de aplicație.

Sper că asta vă va economisi ceva timp.
Motivul pentru care am scris această postare este pentru că unii cititori sunt putin confuz cu GitHub și promptul de comandă, așa că am decis să acopăr procedura în detaliu.