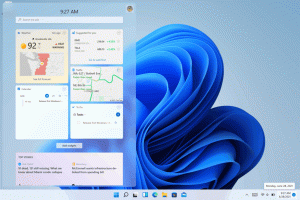Cum să eliminați o literă de unitate în Windows 10
Windows 10 atribuie o literă de unitate disponibilă unei noi unități conectate la computer. Sistemul de operare parcurge alfabetul de la A la Z pentru a găsi prima literă disponibilă pentru a o atribui diferitelor unități. Este posibil să eliminați o literă de unitate atribuită de sistemul de operare.
Din punct de vedere istoric, Windows rezervă literele de unitate A și B pentru unitățile de dischetă. Versiunile moderne de Windows atribuie litera C partiției de sistem pe care este instalat Windows. Chiar și într-o configurație cu pornire dublă, Windows 10 își afișează propria partiție de sistem ca C:.
Eliminarea unei litere de unitate poate fi foarte utilă pentru o serie de situații. De exemplu, puteți ascunde rapid unitatea de toate aplicațiile. În timp ce Windows oferă o modificare a politicii de grup pentru a ascunde o unitate, aceasta va afecta numai aplicația File Explorer. Aplicațiile alternative de gestionare a fișierelor precum FAR, Total Commander etc. vor afișa unitatea, indiferent de opțiunile menționate în articol:
Cum să ascundeți o unitate în Windows 10 File Explorer
Cu toate acestea, dacă eliminați o literă de unitate, unitatea va deveni ascunsă de toate aplicațiile instalate pe computer. Puteți folosi acest truc pentru a ascunde rapid prezența unei unități sau pentru a împiedica alte aplicații să scrie pe o unitate sau o partiție și să modifice datele stocate acolo.
În Windows 10, există o serie de metode pe care le puteți folosi pentru a elimina literele de unitate. Acest lucru se poate face cu Disk Management, diskpart și PowerShell. Să trecem în revistă aceste metode.
Pentru a elimina o literă de unitate în Windows 10, urmează următoarele instrucțiuni.
- apasă pe Victorie + X cheile împreună.
- În meniu, selectați Gestionare disc.
- În Gestionarea discurilor, faceți clic dreapta pe partiția a cărei literă de unitate doriți să o modificați. Selectați Schimbați litera și căile de unitate în meniul contextual.
- În dialogul următor, faceți clic pe Elimina... buton.
- Confirmați operațiunea.
Esti gata. Unitatea va dispărea în File Explorer. Litera eliminată poate fi acum atribuită unei alte unități.
Inainte de
După
Schimbați litera unității în promptul de comandă
- Deschis un prompt de comandă ridicat.
- Tip
diskpart. - Tip
volumul listeipentru a vedea toate unitățile și partițiile acestora. - Uită-te la ### coloana din ieșire. Trebuie să-i folosiți valoarea cu comanda
selectați volumul NUMĂR. Înlocuiți porțiunea NUMBER cu numărul real al partiției pentru care doriți să schimbați litera unității. - Tastați comanda
elimina litera=Xpentru a elimina litera de unitate. Înlocuiți porțiunea X cu litera corespunzătoare.
Esti gata. Puteți închide fereastra Diskpart.
Schimbați litera unității în PowerShell
- Deschis o instanță PowerShell ridicată.
- Tip
Get-Diskpentru a vedea lista unităților dvs. - Tip
Obține-Partițiepentru a vedea lista partițiilor dvs. - Notați numărul discului și litera unității pe care doriți să o eliminați și tastați următoarea comandă:
Get-Disk YOUR_DISK_NUMBER|Get-Disk
Asigurați-vă că discul de sub numărul discului conține partiția pentru care doriți să eliminați litera. În cazul meu, tastez
Get-Disk 1|Get-Partition - În cele din urmă, tastați următoarea comandă:
Eliminați-PartitionAccessPath -DiskNumber YOUR_DISK_NUMBER -PartitionNumber YOUR_PARTITION_NUMBER -Accesspath CURRENT_DRIVE_LETTER:
Aceasta va elimina litera de unitate specificată pentru partiție. În cazul meu, comanda arată după cum urmează: Remove-PartitionAccessPath -DiskNumber 1 -PartitionNumber 1 -Accesspath F:.