Schimbați pictogramele folderului Windows 10 cu fișierul *.ico
Windows 10 are pictograme de foldere foarte frumoase, care arată foarte elegant și modern. Pictogramele folderelor au fost modificate pentru prima dată după Windows Vista. Arată asemănător cu pictogramele din Windows Vista/7/8, dar au un aspect mai plat, dar păstrează bogăția culorilor. Cu toate acestea, dacă vă plictisiți de aceste pictograme noi, este posibil să doriți să înlocuiți pictogramele standard ale folderului cu o pictogramă personalizată dintr-un fișier ICO extern. Iată cum se poate face.
Publicitate
La schimbați pictogramele folderului Windows 10 cu un fișier *.ico personalizat, trebuie să faceți următoarele.
- Deschideți Registry Editor. Dacă nu sunteți familiarizat cu editorul de registry, vedeți asta excelent tutorial.
- Accesați următoarea cheie:
HKEY_LOCAL_MACHINE\SOFTWARE\Microsoft\Windows\CurrentVersion\Explorer\Shell Icons
Sfat: Poți accesați orice cheie de registry dorită cu un singur clic.
Notă: Dacă cheia Shell Icons nu există, creați-o.
- Creați o nouă valoare șir la cheia numită de mai sus 3 făcând clic dreapta în panoul din dreapta și alegând Nou -> Valoare șir extensibil.


Setați datele valorii sale la calea fișierului pictogramă. Voi folosi pictograma albastră a folderului din Set de pictograme Deepin, pe care l-am plasat în c:\icons:C:\icoane\Blue Folder.ico
Vedeți următoarea captură de ecran:


 Notă: Dacă personalizați pictograma folderului pe versiuni anterioare de Windows, adăugați și o valoare numită „4” cu aceeași cale ca „3”. Consultați acest articol pentru referință: Cum să setați diferite pictograme pentru folderul deschis și închis în Explorer.
Notă: Dacă personalizați pictograma folderului pe versiuni anterioare de Windows, adăugați și o valoare numită „4” cu aceeași cale ca „3”. Consultați acest articol pentru referință: Cum să setați diferite pictograme pentru folderul deschis și închis în Explorer.De asemenea, dacă utilizați Classic Shell Start Menu, ștergeți fișierul %localappdata%\ClassicShell\DataCache.db pentru a face ca meniul să comute la noua pictogramă.
- Închideți toate ferestrele Explorer și reporniți Explorer. Alternativ, în loc să reporniți Explorer.exe, puteți, de asemenea deconectați-vă și conectați-vă înapoi în contul dvs. de utilizator Windows 10.
Acum pictogramele vor fi actualizate în Explorer:
De unde pot obține pictograme?
Puteți începe cu pictograme din colecția noastră locală.
Dosar albastru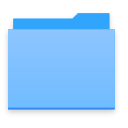 Puteți descărca folderul albastru menționat AICI.
Puteți descărca folderul albastru menționat AICI.
Pictogramele folderului Windows 10 de pre-lansare
Windows 10 avea următoarea pictogramă de folder într-una dintre versiunile de pre-lansare:
Îl poți descărca AICI.
Pictograme Windows 7/Windows 8
Puteți descărca pictogramele vechi bune din Windows 7 și Windows 8 aici: Obțineți pictogramele Windows 8 înapoi în Windows 10
Arata asa:

În cele din urmă, puteți folosi orice pictogramă pe care o găsiți pe web.
Acum spuneți-ne: sunteți mulțumit de pictograma implicită a folderului? Sau schimbi pictogramele implicite ale folderului în Windows 10?


