Eliminați meniul contextual Deschidere în fereastră nouă în Windows 10
În mod implicit, aplicația File Explorer din Windows 10 are Deschideti intr-o noua fereastra element de meniu contextual. Dacă nu găsiți niciun folos pentru acest element de meniu contextual, poate doriți să scăpați de el pentru a face meniul contextual mai compact și mai clar. Iată cum se poate face.
Publicitate
Este posibil să eliminați complet „Deschideți în fereastră nouă” din meniul contextual sau să îl faceți să apară numai în meniul contextual extins. Să vedem ambele metode.
Pentru a elimina Open in New Window din meniul contextual din Windows 10, urmează următoarele instrucțiuni.
- Deschideți Registry Editor (vezi cum).
- Navigați la următoarea cheie de registry:
HKEY_CLASSES_ROOT\Folder\shell\opennewwindow
Sfat: Poți accesați cheia de registry dorită cu un singur clic.

- În dreapta, creați o nouă valoare șir numită „ProgrammaticAccessOnly”.
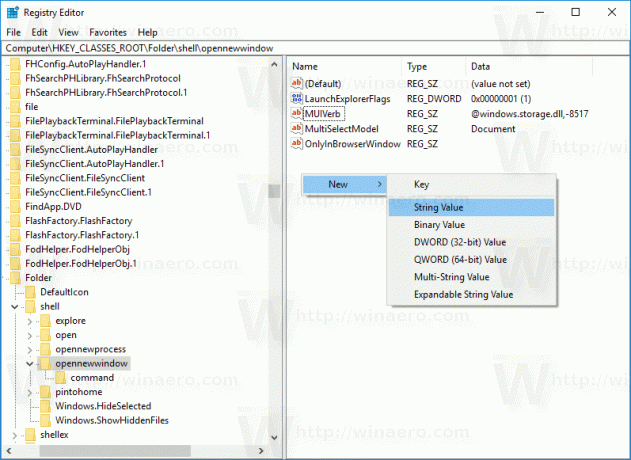

Aceasta va elimina comanda din meniul contextual.
Inainte de:
După: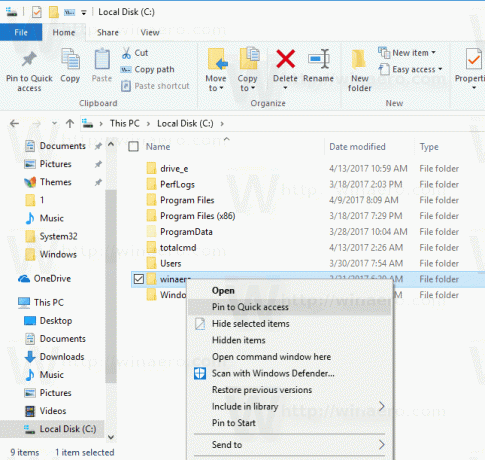
Alternativ, îl puteți ascunde și afișa numai în meniul contextual extins. Comenzile din meniul contextual extins nu sunt vizibile în modul normal decât dacă țineți apăsat butonul Schimb tasta de pe tastatură în timp ce faceți clic dreapta. Iată cum să mutați Deschideți în fereastră nouă în meniul extins.
Pentru a muta Deschide în fereastră nouă în meniul contextual extins, urmează următoarele instrucțiuni.
- Deschideți Registry Editor (vezi cum).
- Navigați la următoarea cheie:
HKEY_CLASSES_ROOT\Folder\shell\opennewwindow
Sfat: Poți accesați cheia de registry dorită cu un singur clic.
- În dreapta, creați o valoare șir numită „Extins”.
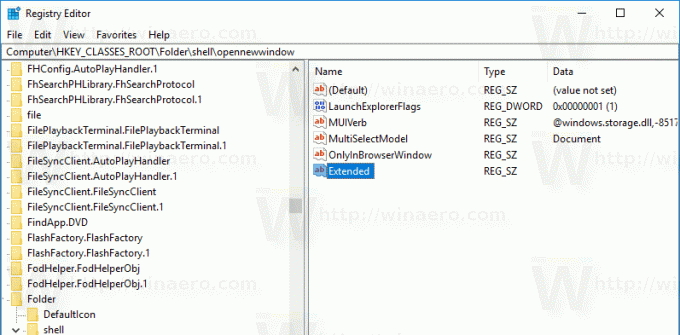
Aceasta va ascunde comanda din meniul contextual. Pentru a-l vedea, țineți apăsat butonul Schimb tasta de pe tastatură și apoi faceți clic dreapta pe orice folder din File Explorer. Comanda va apărea.
Meniul contextual obișnuit:
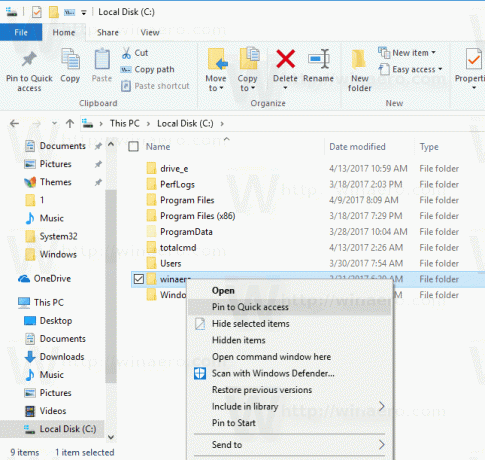
Meniul contextual extins:
Pentru a vă economisi timp, am creat fișiere Registry gata de utilizare, pe care le puteți descărca mai jos. Arhiva ZIP include ambele modificări menționate mai sus, împreună cu modificarea de anulare.
Descărcați fișierele de registru
Asta e.



